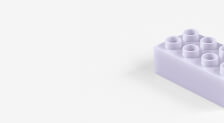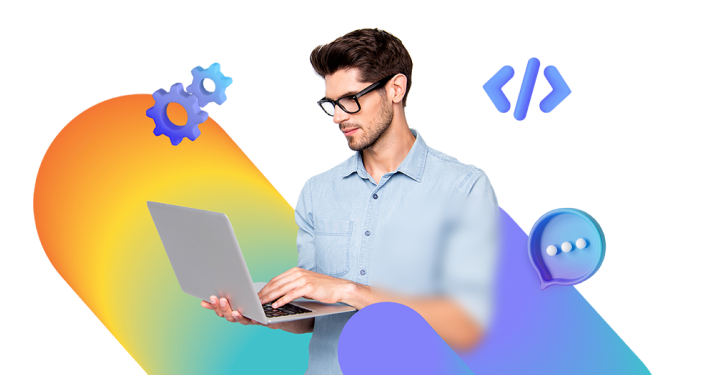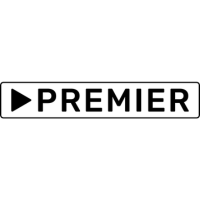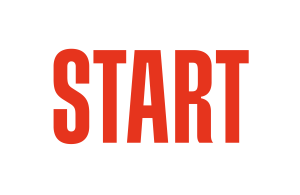Мы правильно определили ваш город?
Техподдержка
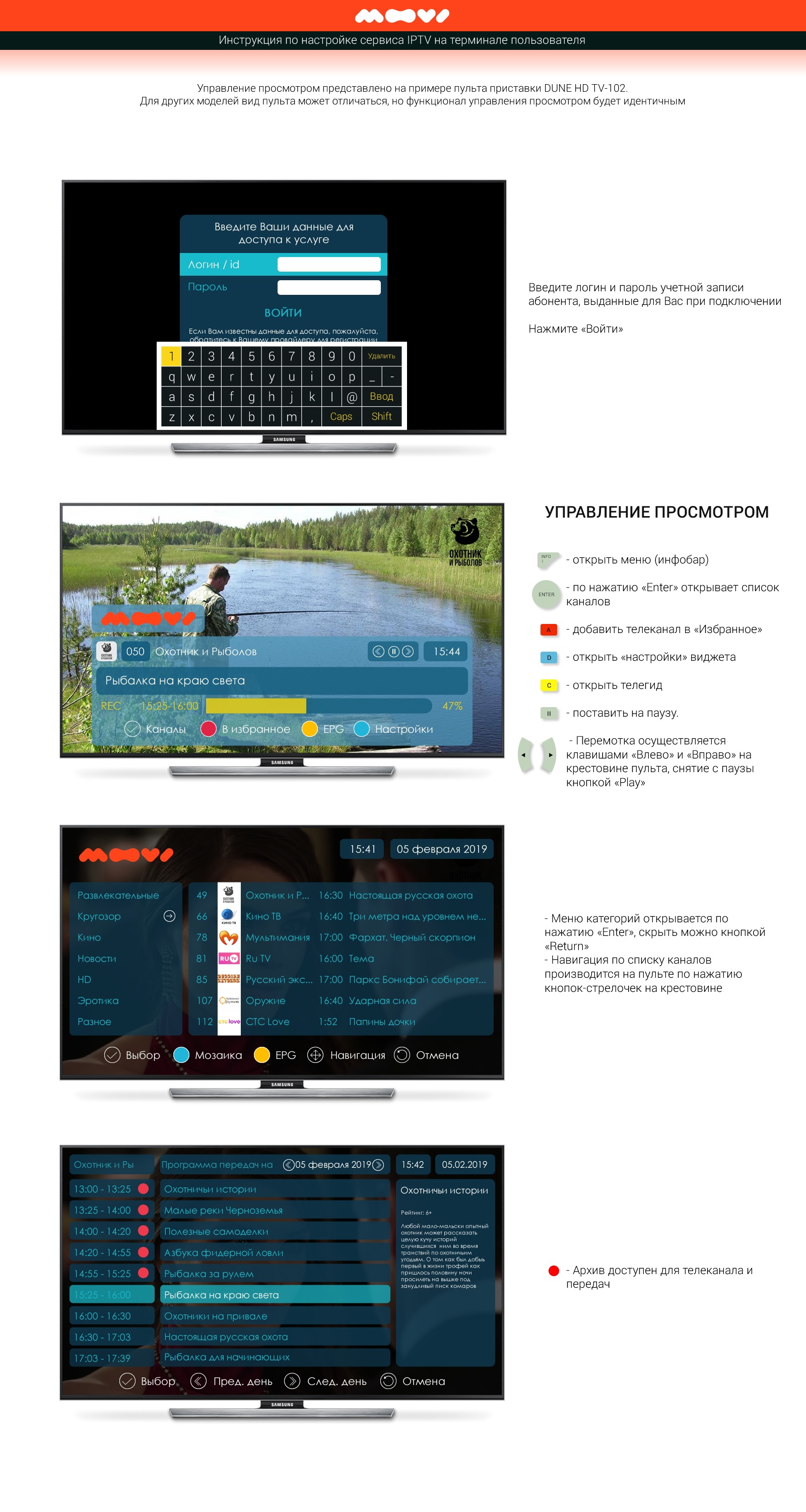
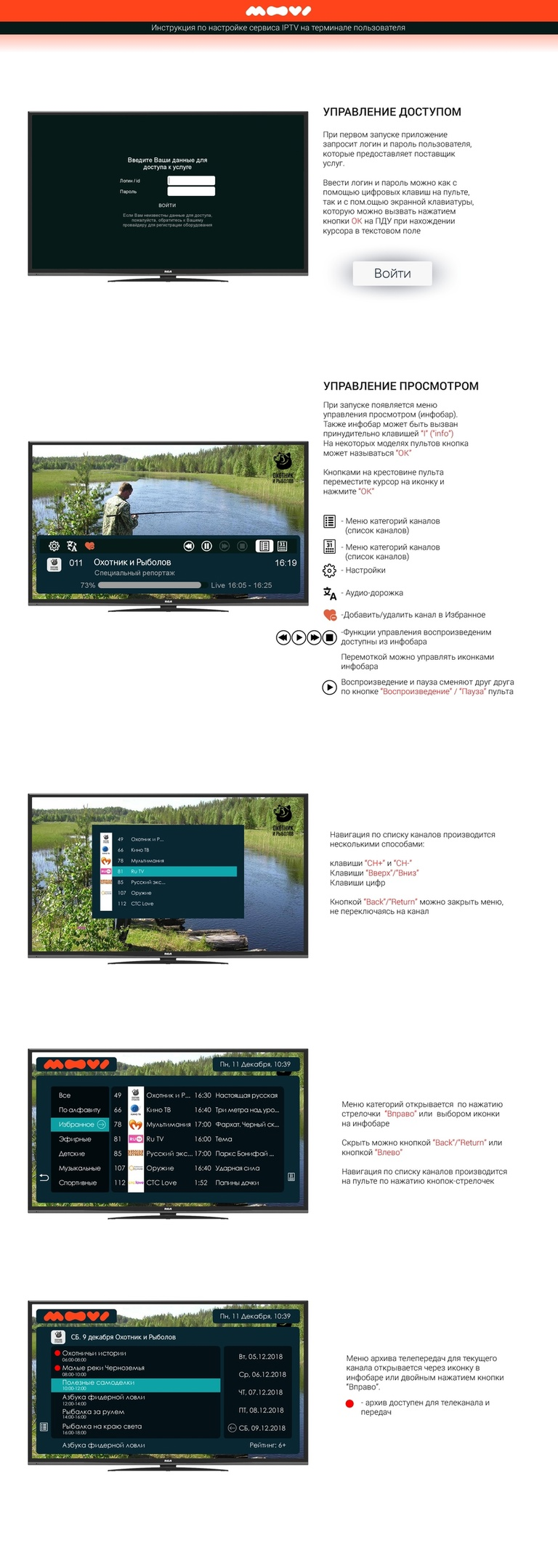
Данная инструкция относится к телефонам, планшетам, приставкам, телевизорам на основе OS Android и не является абсолютным эталоном, т.е. возможны мелкие расхождения в настройке, в зависимости от модели устройства.
1. Настройте роутер
2. Подключите ваше устройство к сети Интернет через роутер (через мобильную сеть и сторонних провайдеров наше ТВ работать не будет).
3.1 Зайдите в «Google Play» и найдите через поиск приложение «IPTVPORTAL» для смартфонов и планшетов.
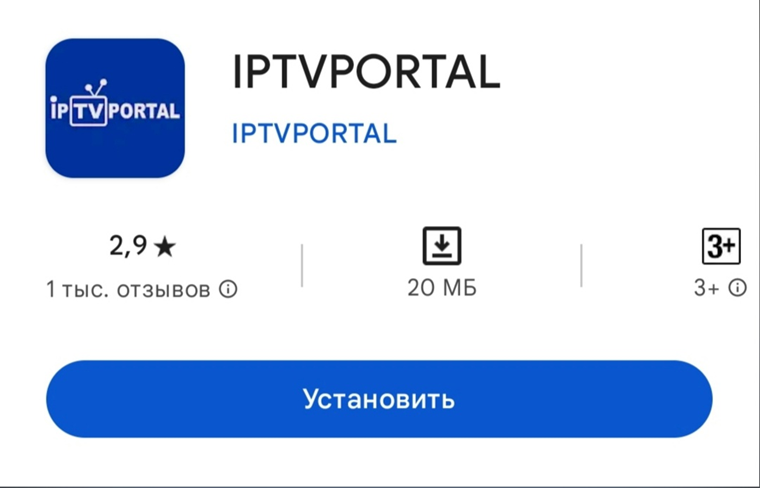
4.1 Далее приложение запросит у вас учётные данные (логин и пароль) для авторизации пользователя. Эти данные можно уточнить у вашего провайдера.
Логин и пароль для авторизации необходимо ввести в соответствующие поля и нажать на кнопку «Вход».
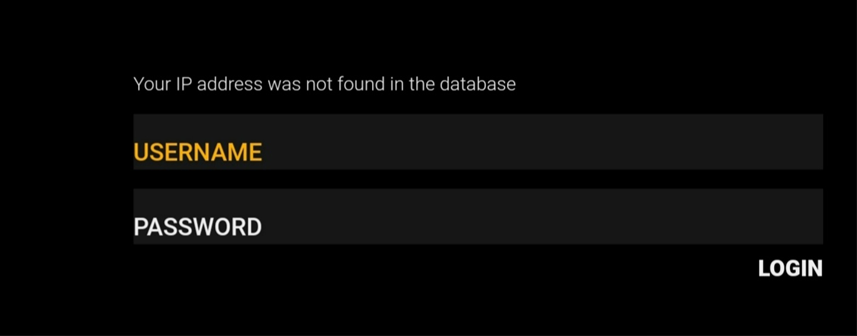
5.1 Если вас не устроит данное приложение — можно установить другое приложение для просмотра.
___________________________________________
3.2 Зайдите в «Google Play» и найдите через поиск приложение «MOOVI TV» для смартфонов и планшетов.
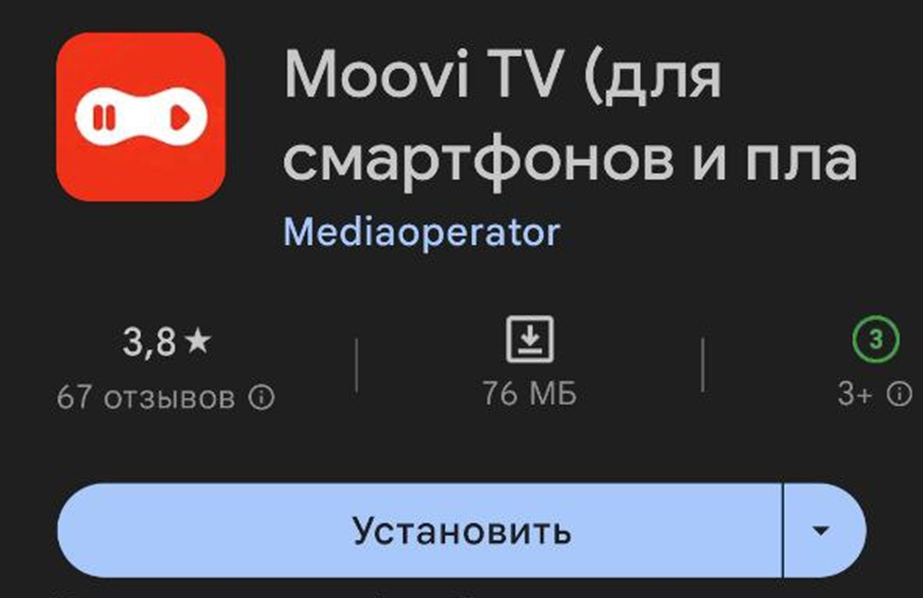
4.2 Далее приложение запросит у вас учётные данные (логин и пароль) для авторизации пользователя. Эти данные можно уточнить у вашего провайдера.
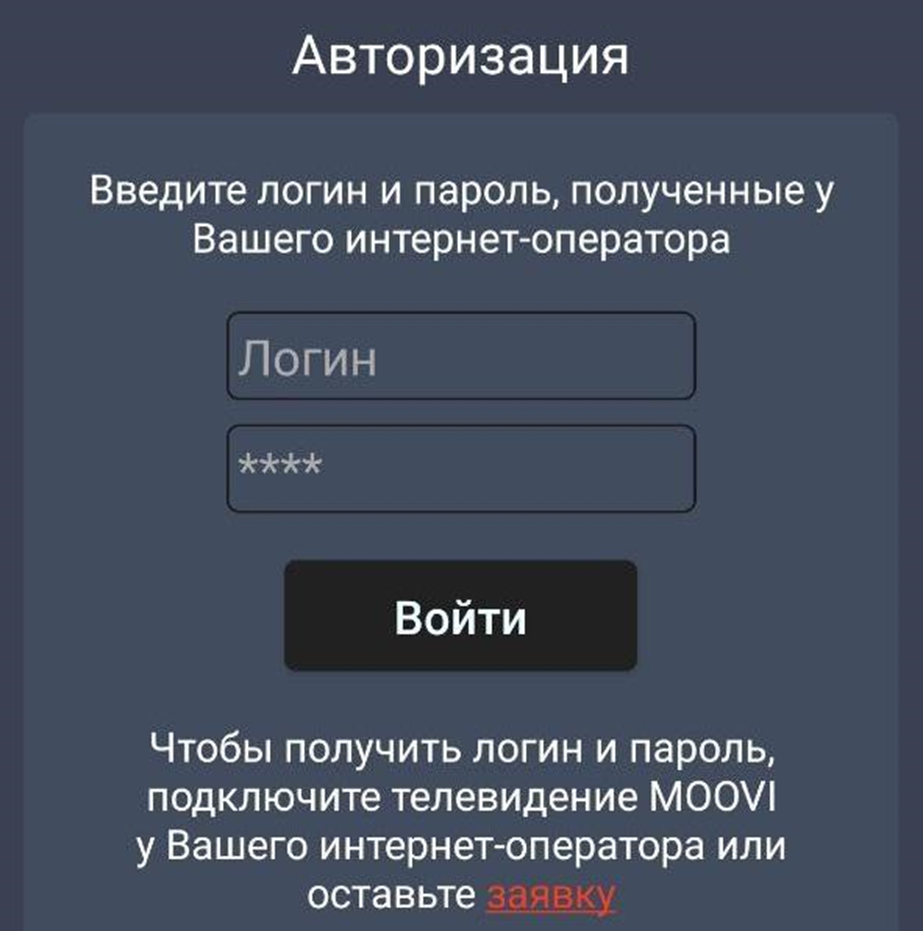
5.2 Приложение готово к использованию.
Логин и пароль для авторизации уточните у вашего провайдера.
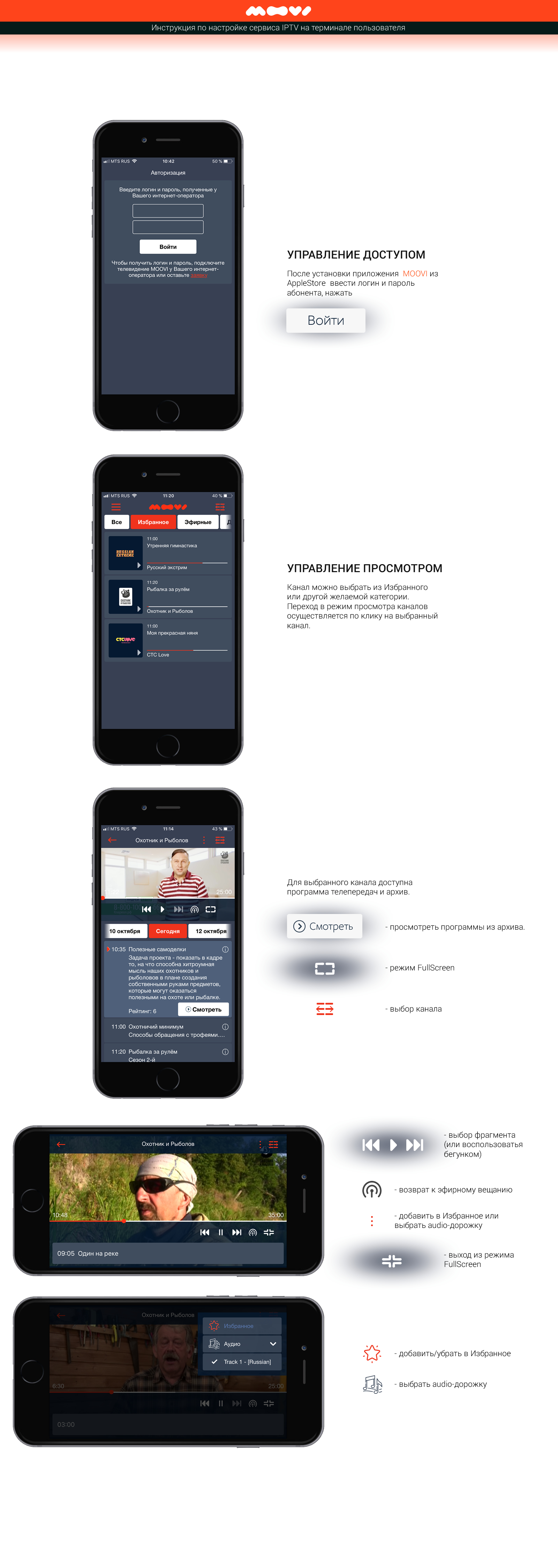
Уважаемые абоненты! Обращаем ваше внимание, что работа приложения Moovi на телевизорах LG возможна только при наличии технической возможности и определяется специалистом при подключении. В случае отсутствия технической возможности для пользования данным приложением может потребоваться приставка.
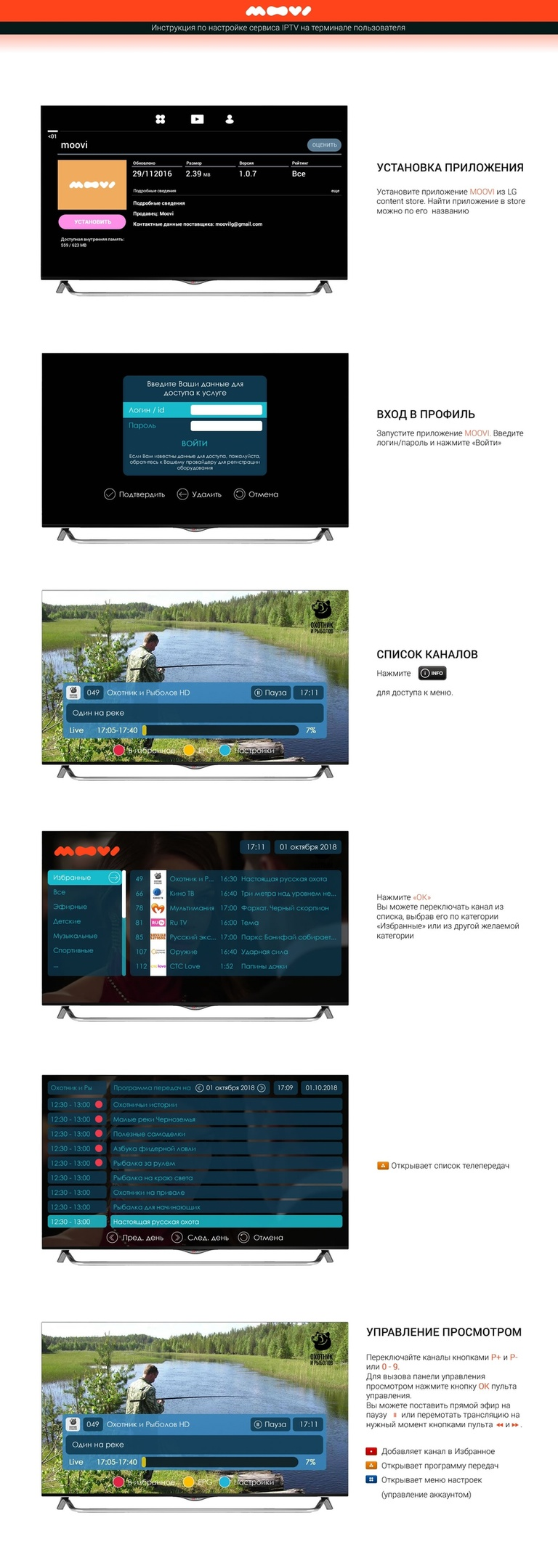
Уважаемые абоненты, обращаем ваше внимание на то, что телевизоры Samsung с операционной системой Tizen официально не поддерживаются поставщиком услуг.
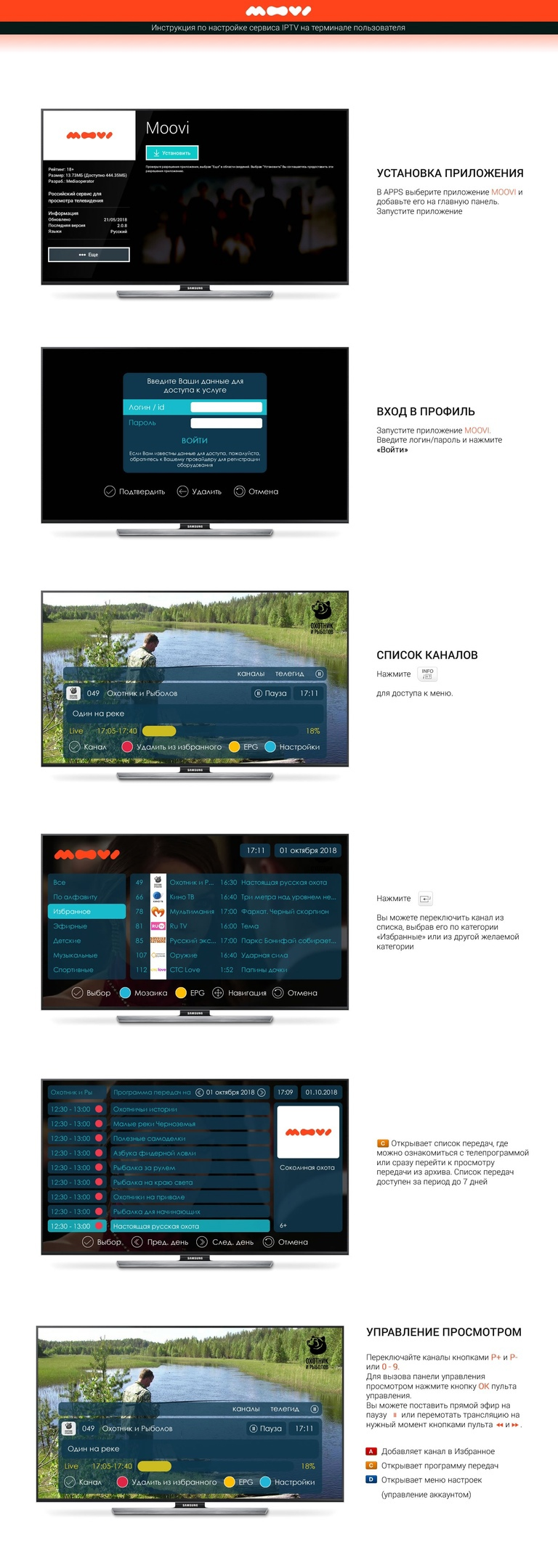
Настройка роутера
Чтобы зайти в веб-конфигуратор роутера, сначала нужно подключиться к нему либо по Wi-Fi, либо по проводу.
Для этого надо:
1. Вставить интернет-кабель в порт WAN, а адаптер питания подключить к розетке.
2. Подключить компьютер по кабелю (через разъем LAN) или присоединиться к одной из беспроводных сетей, имя которых указано на этикетке.

3. Открыть браузер и зайти по адресу http://tplinkwifi.net или по адресу http://192.168.0.1
4. При первом входе в веб-конфигуратор вас попросят придумать новый пароль администратора (это пароль для входа в настройки роутера, не путать с паролем от Wi-Fi) и подтвердить его, далее сохранить. Затем с этим же паролем надо войти.
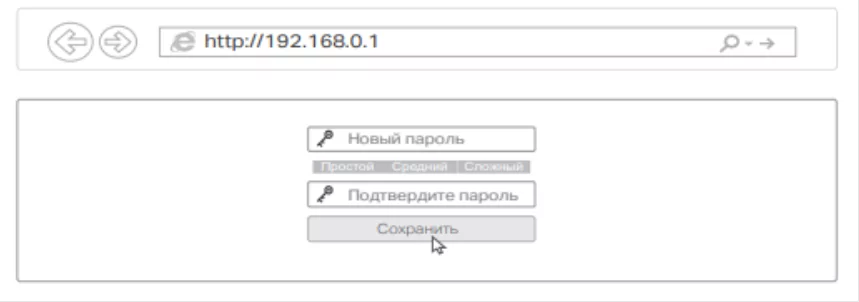
5. Выбираем быструю настройку и проходим по всем пунктам:
— Если первым пунктом будет выбор поставщика Интернет-услуг, ставите внизу галочку «Я не нашел подходящих настроек» и нажимаете «Далее».
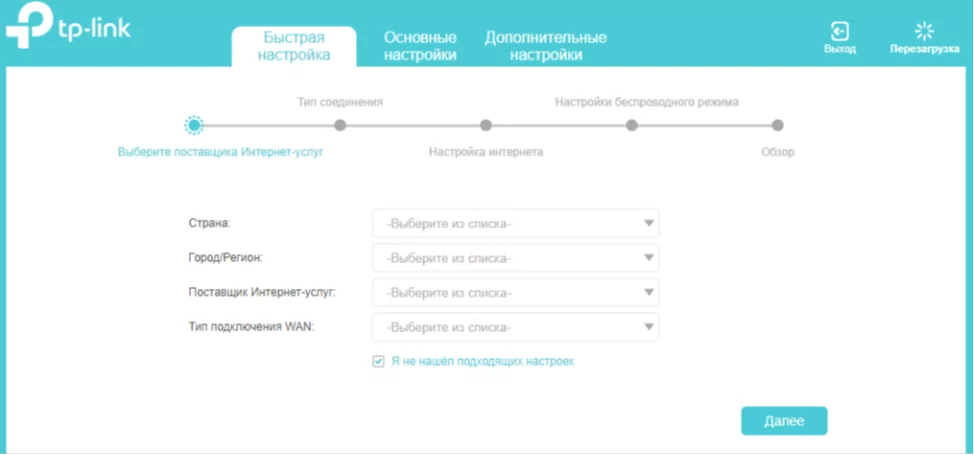
— «Тип подключения» – выбираем «Динамический IP-адрес», нажимаем «Далее».
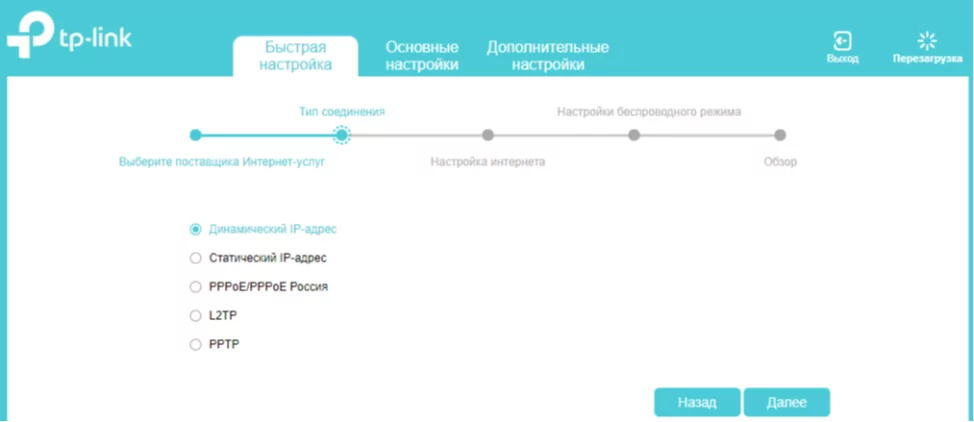
— «Настройка интернета» – пропускаем, нажимаем «Далее».
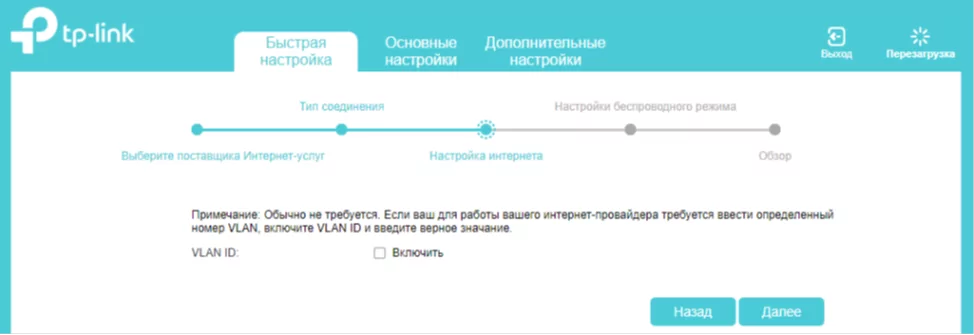
— «Настройка беспроводного режима» – придумываем названия и пароли для сетей 2,4 и 5ГГц, нажимаем «Далее».
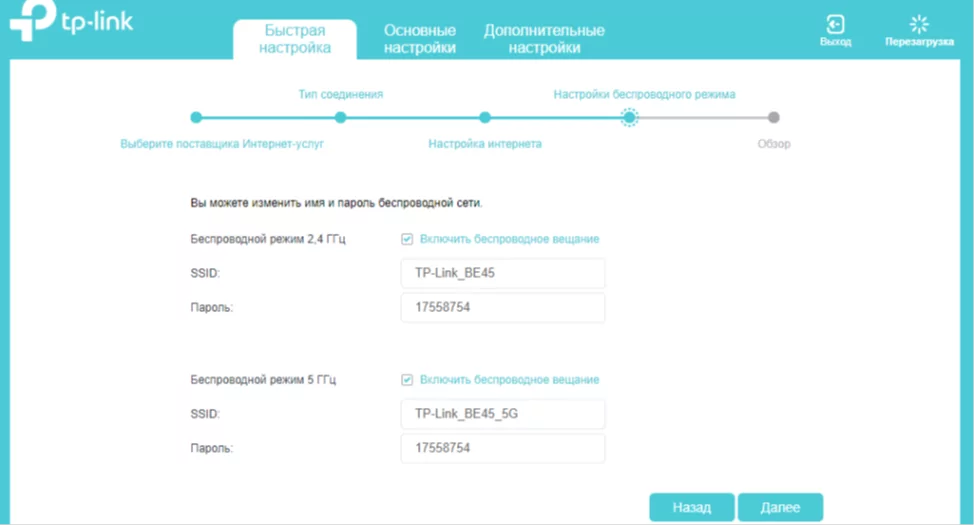
— «Обзор» – проверяем, что все настроили правильно, тип подключения динамический, обе сети включены, названия и пароли на месте, нажимаем «Сохранить».
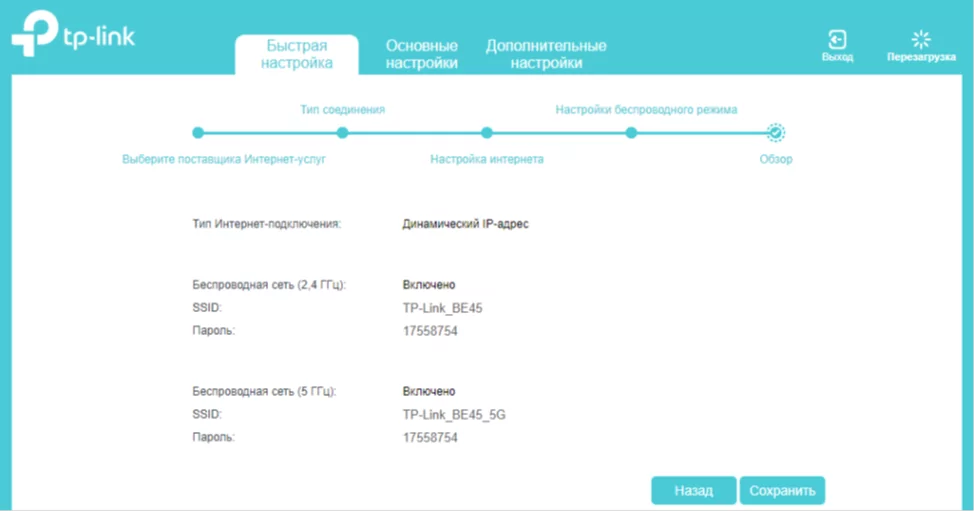
После автоматической перезагрузки роутера подключаемся к сети с вашим названием и паролем.
Чтобы зайти в веб-конфигуратор роутера, сначала нужно подключиться к нему либо по Wi-Fi, либо по проводу.
Для этого надо:
1. Вставить интернет-кабель в порт WAN, а адаптер питания подключить к розетке.
2. Подключить компьютер по кабелю (через разъем LAN) или присоединиться к беспроводной сети, по умолчанию её название будет по названию модели ( DIR-300, DIR-615, DIR-825 и т.д.).
3. Открыть браузер и зайти по адресу http://192.168.0.1
4. Введите логин и пароль для входа в настройки роутера, по умолчанию логин «admin» и пароль «admin».
5. Нажмите на кнопку «Начать» и подтвердите русский язык.
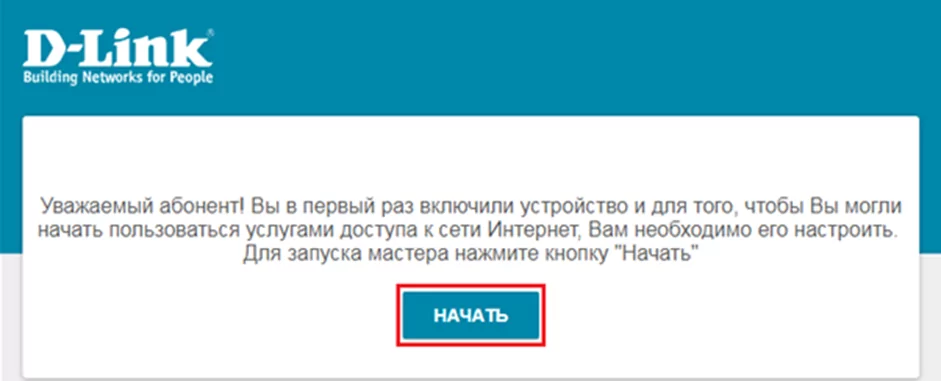
Нажмите кнопку «Продолжить».
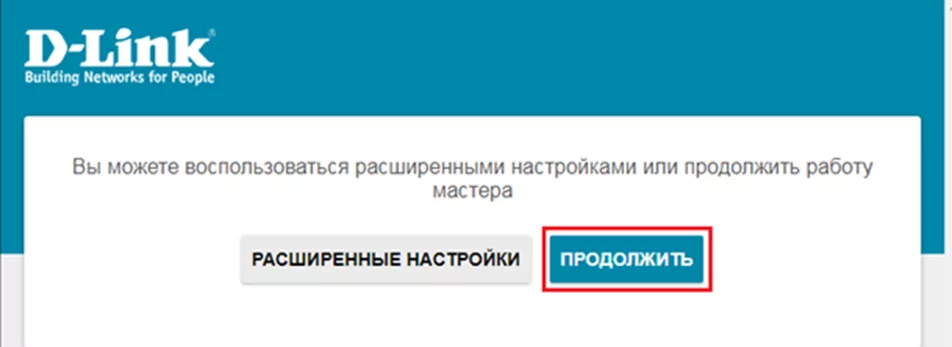
6. В графе «Способ подключения» выберите «Проводное подключение». Нажмите «Далее».

7. В графе «Тип соединения» выберите «Динамический IPv4». Нажмите «Далее».
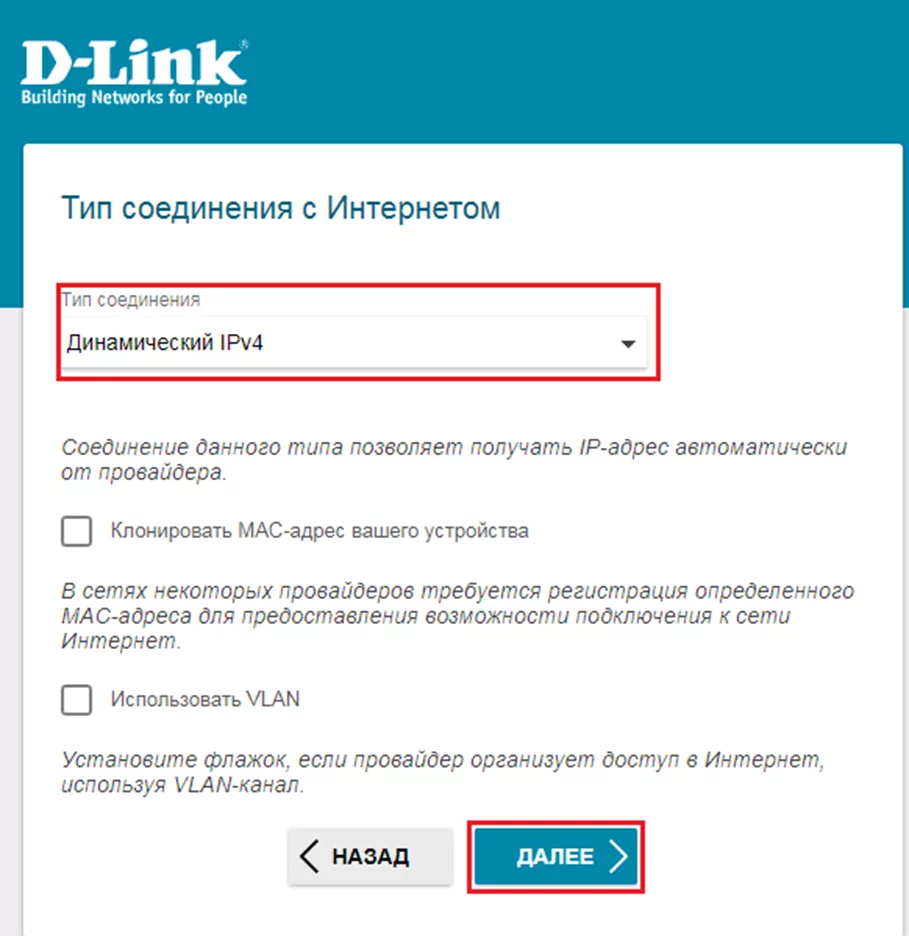
8. Теперь необходимо настроить параметры беспроводной сети:
— В поле «Имя основной Wi-Fi сети» введите название вашей будущей беспроводной сети.
— В поле «Пароль» укажите пароль на подключение к вашей беспроводной сети (минимум 8 символов).
Нажмите «Далее».
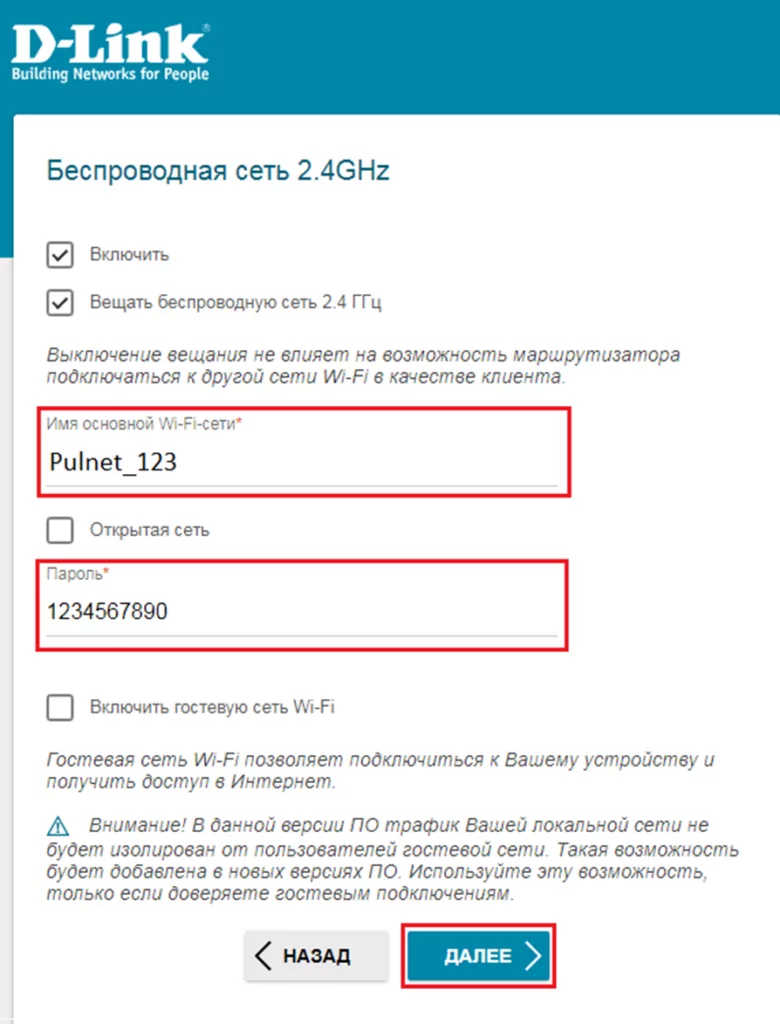
Если у вас двухдиапазонный роутер, необходимо дополнительно настроить 5GHz частоту:
— В поле «Имя основной Wi-Fi сети» повторите название вашей Wi-Fi сети и добавьте к ней приставку «_5G».
— В поле «Пароль» укажите пароль на подключение к вашей беспроводной сети (минимум 8 символов).
Нажмите «Далее».
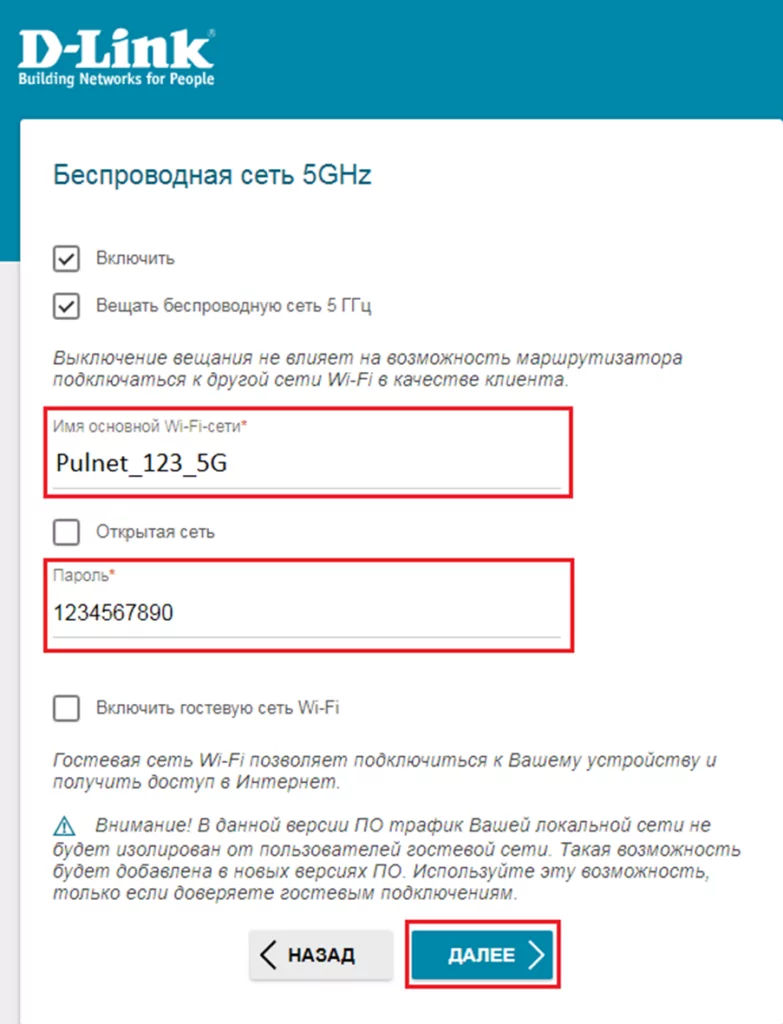
После применения всех настроек у вас появится сообщение, что роутер готов к использованию.

После автоматической перезагрузки роутера подключаемся к сети с вашим названием и с вашим паролем.
Чтобы зайти в веб-конфигуратор роутера, сначала нужно подключиться к нему либо по Wi-Fi, либо по проводу.
Для этого надо:
1. Вставить интернет-кабель в порт WAN, а адаптер питания подключить к розетке.
2. Подключить компьютер по кабелю (через разъем LAN) или присоединиться к беспроводной сети, по умолчанию её название будет «DIR300».
3. Открыть браузер и зайти по адресу http://192.168.0.1
4. Введите логин и пароль для входа в настройки роутера, по умолчанию – логин «admin» и пароль – «admin».
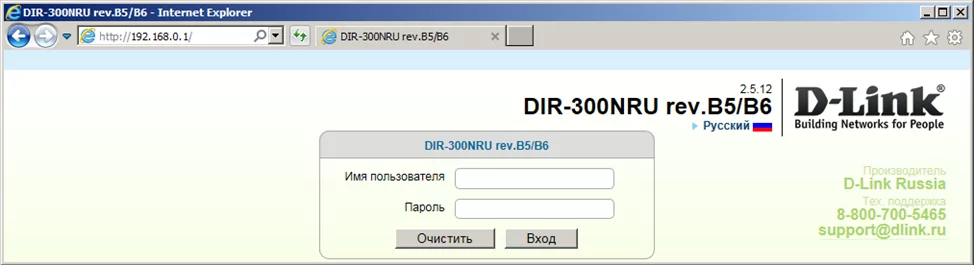
5. Перейдите в раздел «Сеть» и выберите раздел WAN. Убедитесь, что в WAN стоит тип соединения «Динамический IP» и нажмите на эту строку.
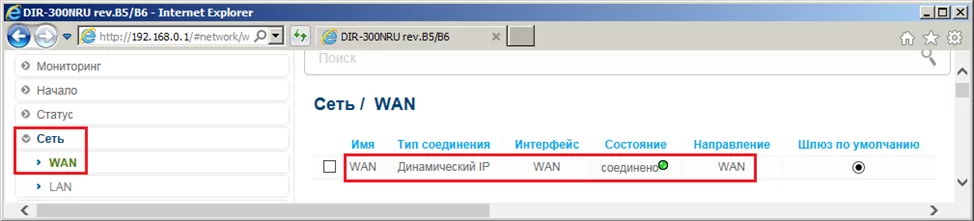
Поставьте галочку напротив «Ping» и нажмите «Применить».
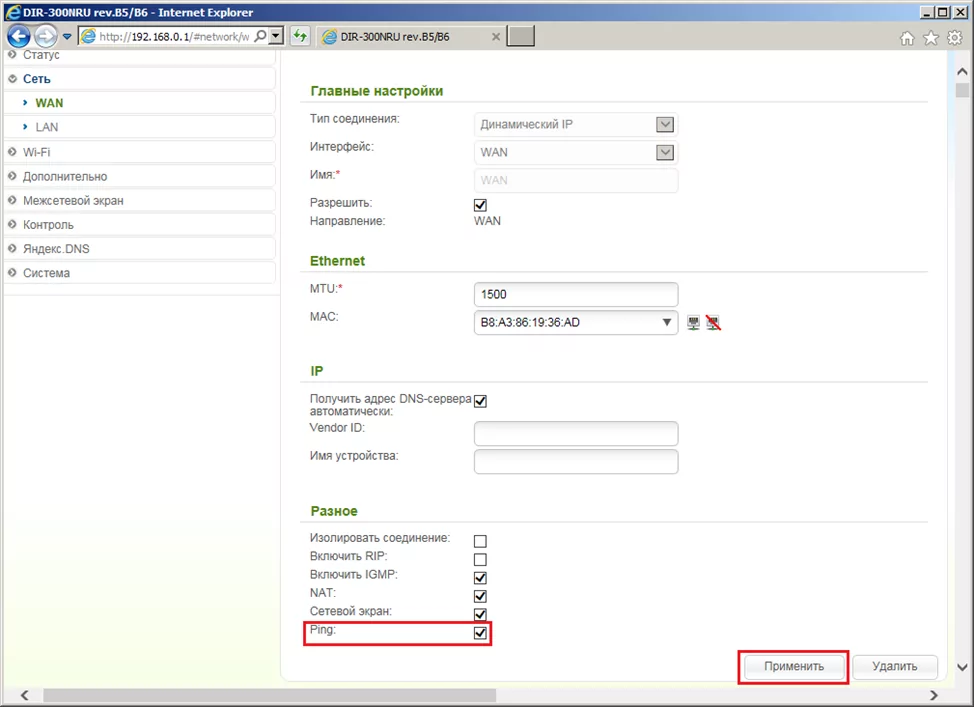
6. Теперь необходимо настроить параметры беспроводной сети. Для этого перейдите в раздел «Wi-Fi» — «Основные настройки».
В поле «SSID» введите название ваше будущей беспроводной сети и нажмите на кнопку «Применить» в правой части страницы.
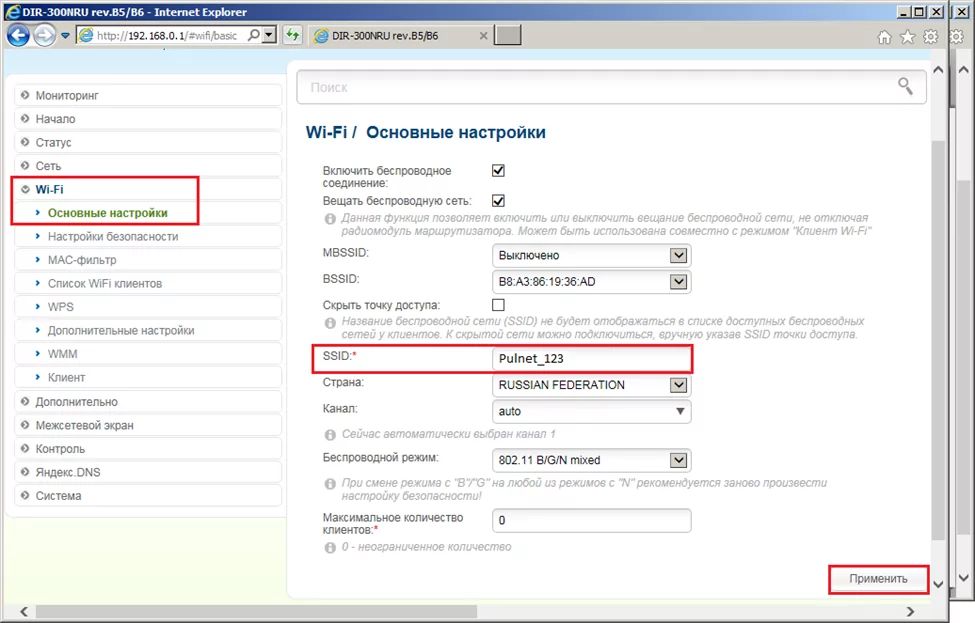
7. Настройка безопасности беспроводной сети:
— Перейдите на вкладку «Wi-Fi» — «Настройки безопасности».
— В поле «Сетевая аутентификация» выберите «WPA2-PSK».
— В поле «Ключ шифрования PSK» укажите пароль на подключение к вашей беспроводной сети (минимум 8 символов).
— В поле «WPA шифрование» выберите «AES».
Нажмите на кнопку «Применить» в правой части страницы.
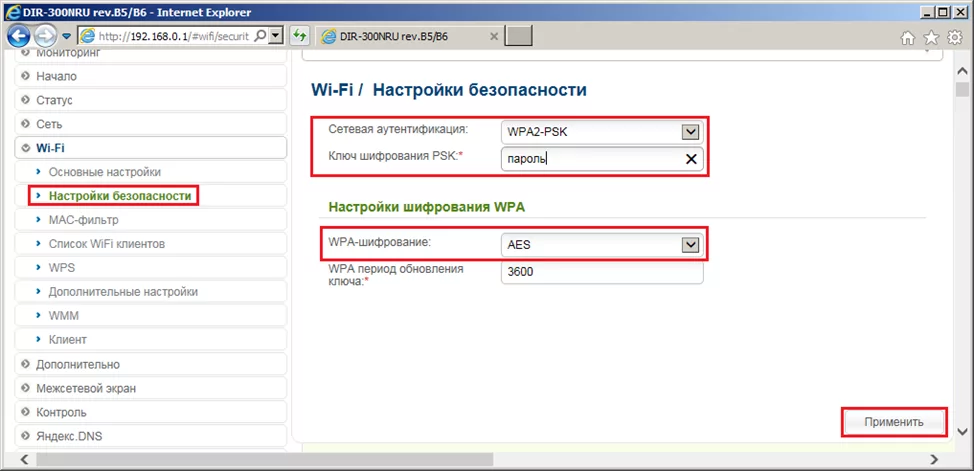
8. Сохранение настроек.
Наверху страницы у вас появится сообщение о том, что конфигурация устройства была изменена. Нажмите на кнопку «Сохранить».
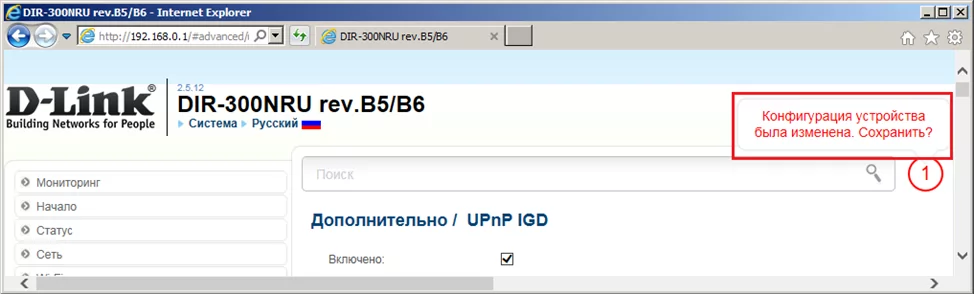
После автоматической перезагрузки роутера подключаемся к сети с вашим названием и паролем.
Чтобы зайти в веб-конфигуратор роутера, сначала нужно подключиться к нему либо по Wi-Fi, либо по проводу.
Для этого надо:
1. Вставить интернет-кабель в порт WAN, а адаптер питания подключить к розетке.
2. Подключить компьютер по кабелю (через разъем LAN) или присоединиться к беспроводной сети, по умолчанию её название будет «DIR300».
3. Открыть браузер и зайти по адресу http://192.168.0.1
4. Введите логин и пароль для входа в настройки роутера, по умолчанию логин – «admin» и пароль – «admin».
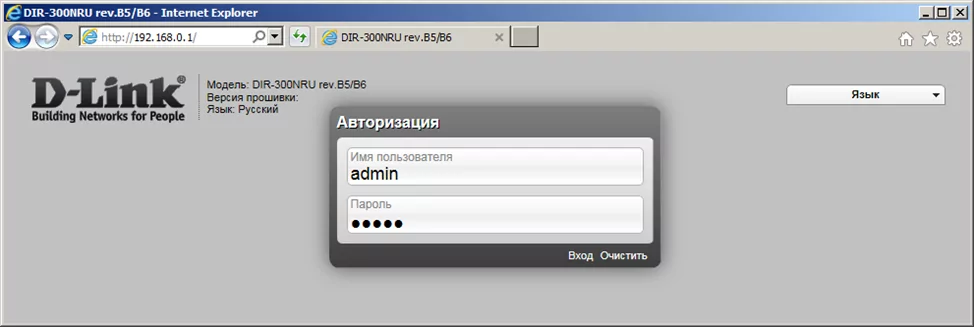
- Выберите русский язык и перейдите в «Расширенные настройки», далее в раздел «WAN».
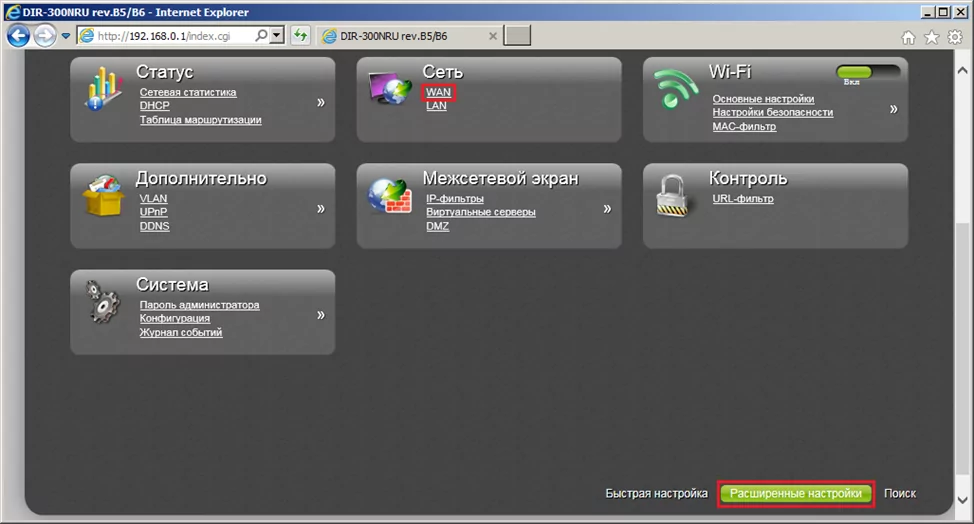
Убедитесь, что в WAN стоит тип соединения «Динамический IP» и нажмите на эту строку.
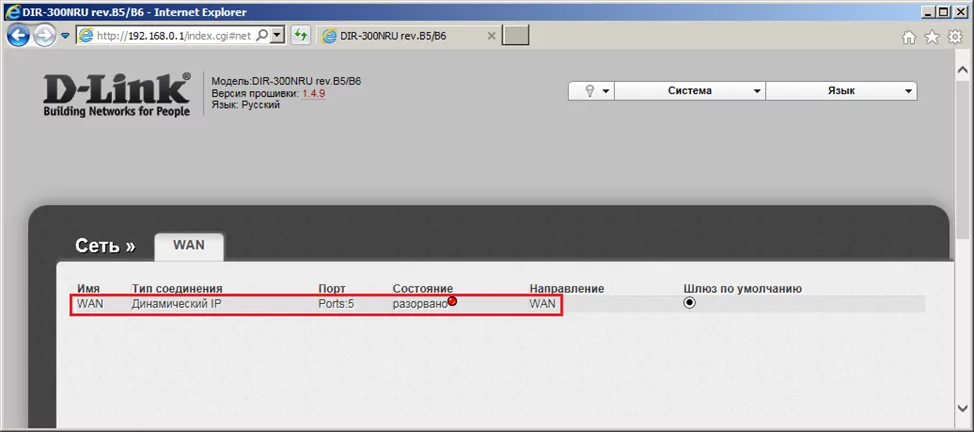
Поставьте галочку напротив «Ping» и нажмите «Сохранить».
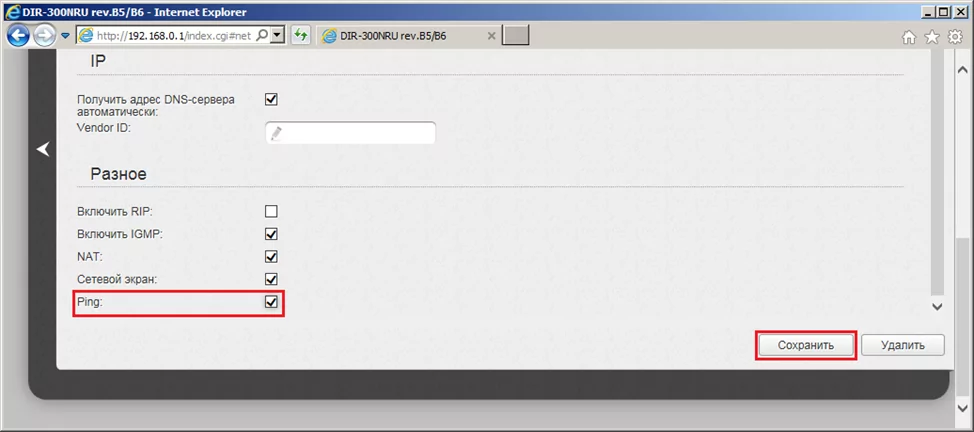
6. Теперь необходимо настроить параметры беспроводной сети. Для этого перейдите на вкладку «Wi-Fi» — «Основные настройки».
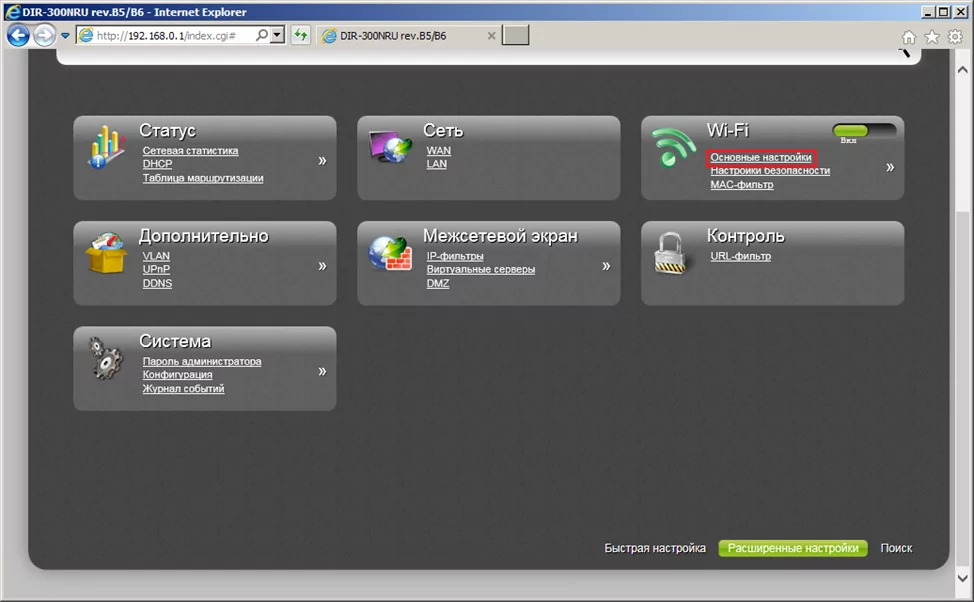
В поле «SSID» введите название ваше будущей беспроводной и нажмите на кнопку «Изменить» в правой части страницы.
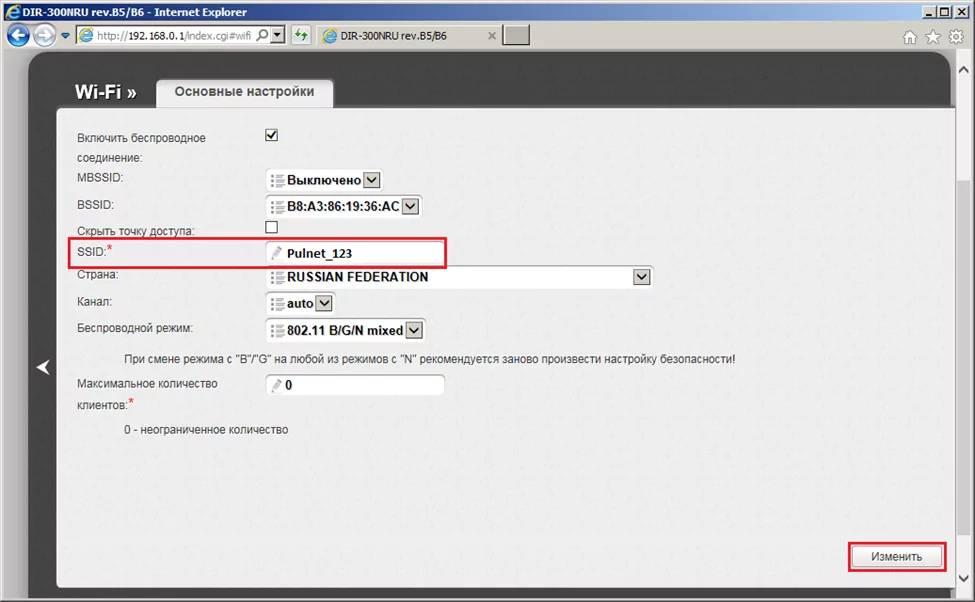
7. Настройка безопасности беспроводной сети:
— Перейдите на вкладку «Wi-Fi» — «Настройки безопасности».
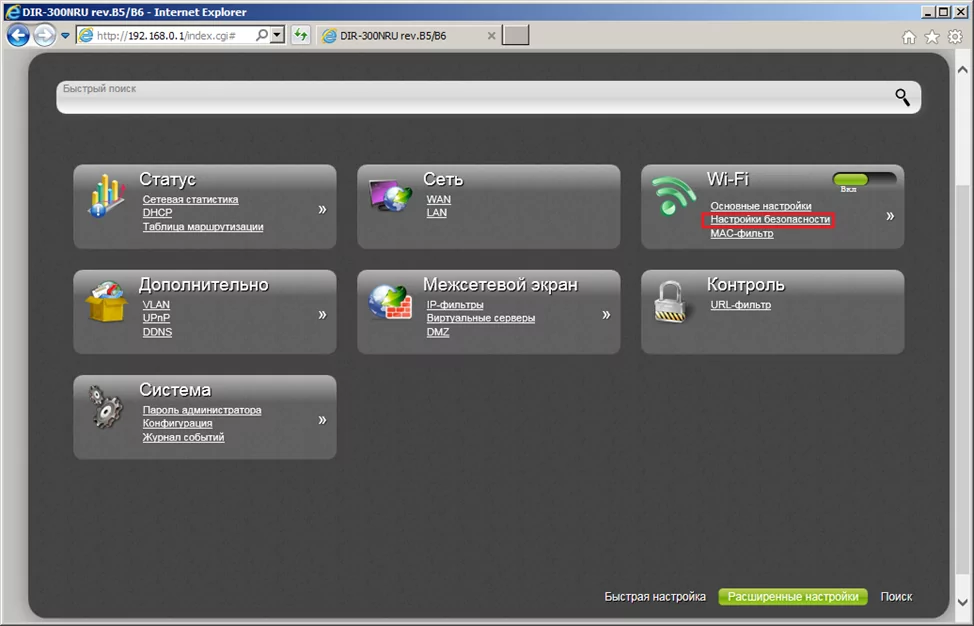
— В поле «Сетевая аутентификация» выберите «WPA2-PSK».
— В поле «Ключ шифрования PSK» укажите пароль на подключение к вашей беспроводной сети (минимум 8 символов).
— В поле «WPA шифрование» выберите «AES».
Нажмите на кнопку «Изменить» в правой части страницы.
8. Сохранение настроек
Наверху страницы у вас появится сообщение о том, что конфигурация устройства была изменена. Нажмите на кнопку «Сохранить».
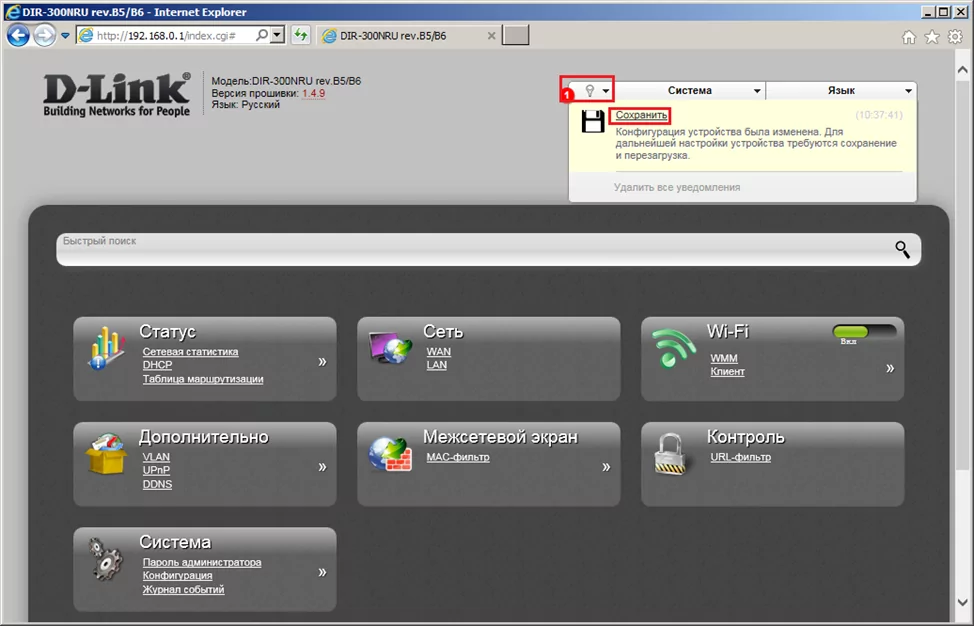
После автоматической перезагрузки роутера подключаемся к сети с вашим названием и паролем.
Чтобы зайти в веб-конфигуратор роутера, сначала нужно подключиться к нему либо по Wi-Fi, либо по проводу.
Для этого надо:
1. Вставить интернет-кабель в порт WAN, а адаптер питания подключить к розетке.
2. Подключить компьютер по кабелю (через разъем LAN) или присоединиться к беспроводной сети, по умолчанию её название будет «DIR-300NRU».
3. Открыть браузер и зайти по адресу http://192.168.0.1
4. Введите логин и пароль для входа в настройки роутера, по умолчанию логин – «admin» и пароль – «admin».
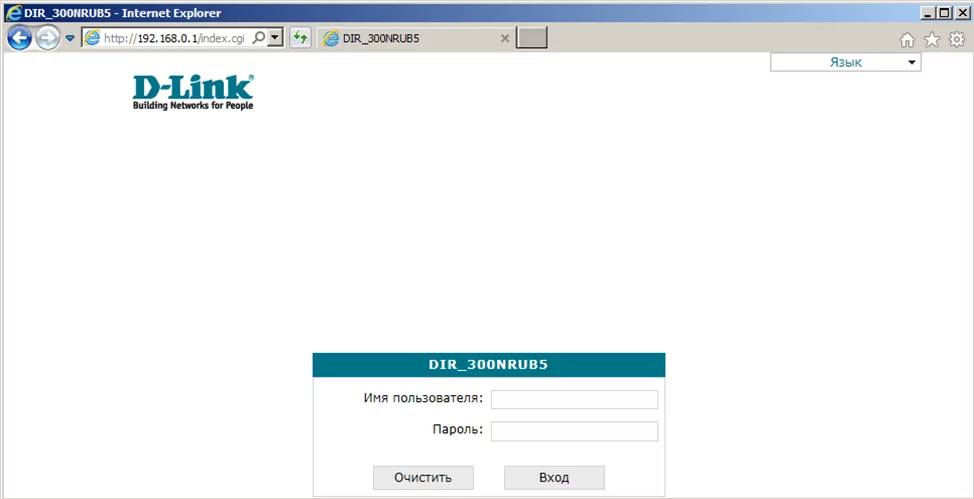
5. Теперь необходимо настроить параметры беспроводной сети. Для этого перейдите на вкладку «Wi-Fi» — «Основные настройки». В поле «SSID» введите название ваше будущей беспроводной сети и нажмите на кнопку «Изменить» в правой части страницы.
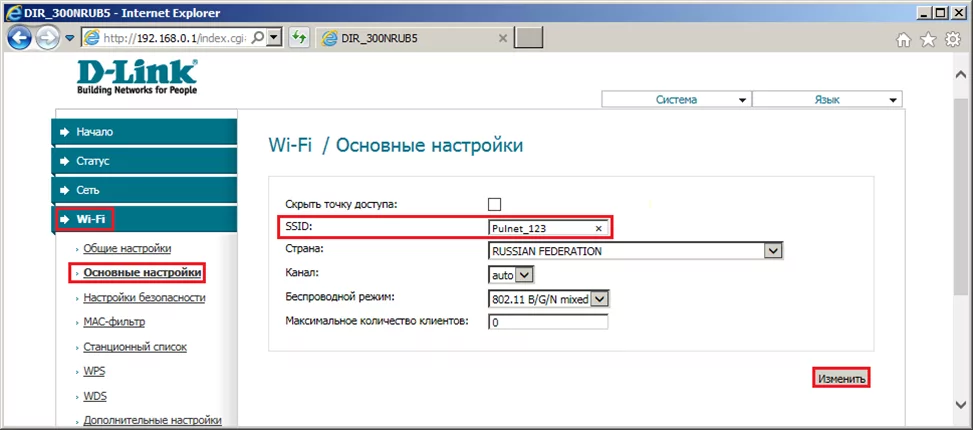
6. Настройка безопасности беспроводной сети.
Перейдите на вкладку «Wi-Fi» — «Настройки безопасности»:
— В поле «Сетевая аутентификация» выберите «WPA2-PSK».
— В поле «Ключ шифрования PSK» укажите пароль на подключение к вашей беспроводной сети (минимум 8 символов).
— В поле «WPA шифрование» выберите «AES».
Нажмите на кнопку «Изменить» в правой части страницы.
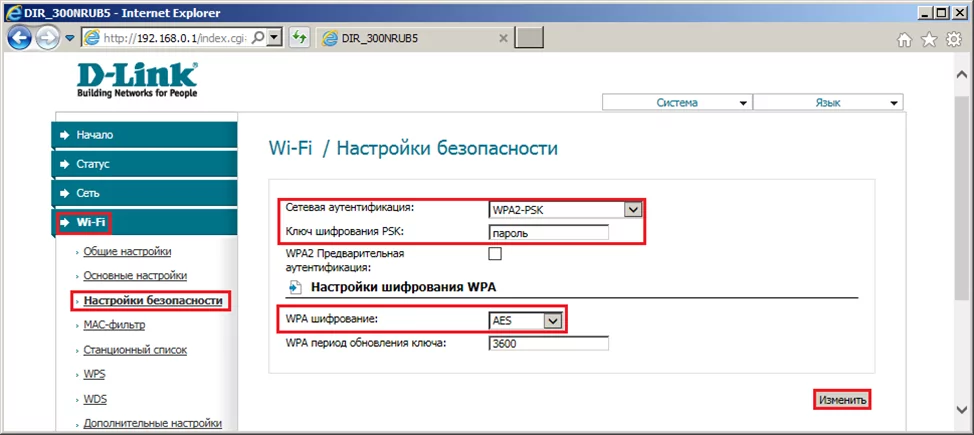
После автоматической перезагрузки роутера подключаемся к сети с вашим названием и паролем.
Чтобы зайти в веб-конфигуратор роутера, сначала нужно подключиться к нему либо по Wi-Fi, либо по проводу.
Для этого надо:
1. Вставить интернет-кабель в порт WAN, а адаптер питания подключить к розетке.
2. Подключить компьютер по кабелю (через разъем LAN) или присоединиться к беспроводной сети, по умолчанию её название будет «dlink».
3. Открыть браузер и зайти по адресу http://192.168.0.1
4. Введите логин и пароль для входа в настройки роутера, по умолчанию логин – «admin» и пароль пустой.
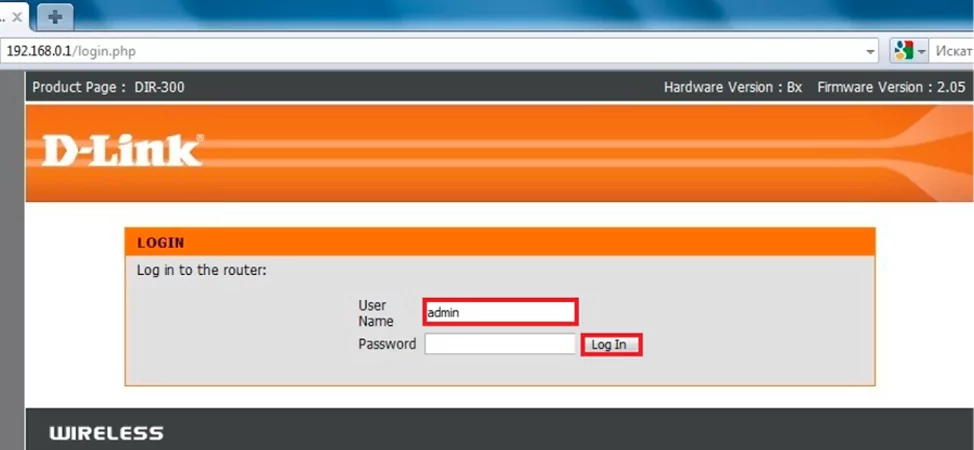
5. В разделе «Setup» выберите вкладку «Internet Setup» и нажмите внизу «Manual Internet Connection Setup».
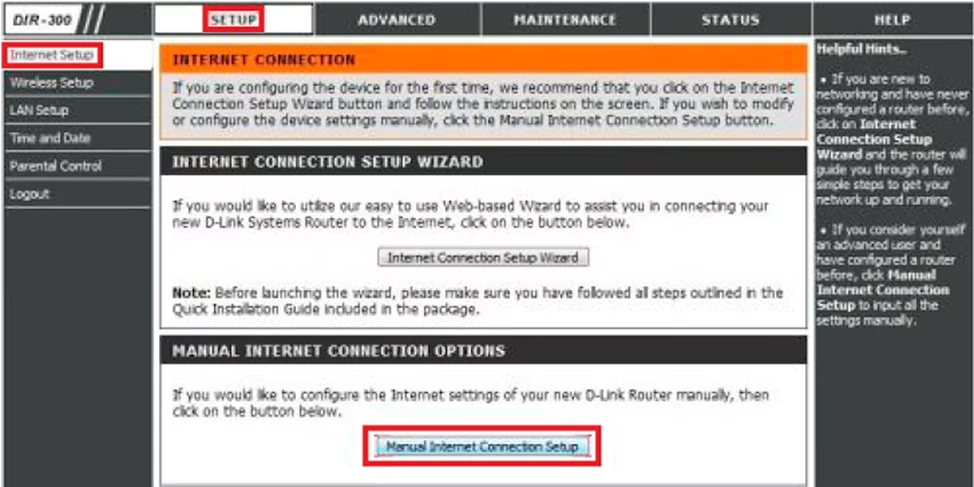
6. В поле «My Internet Connection is» выберите «Dynamic IP (DHCP)». Затем нажмите «Save settings».
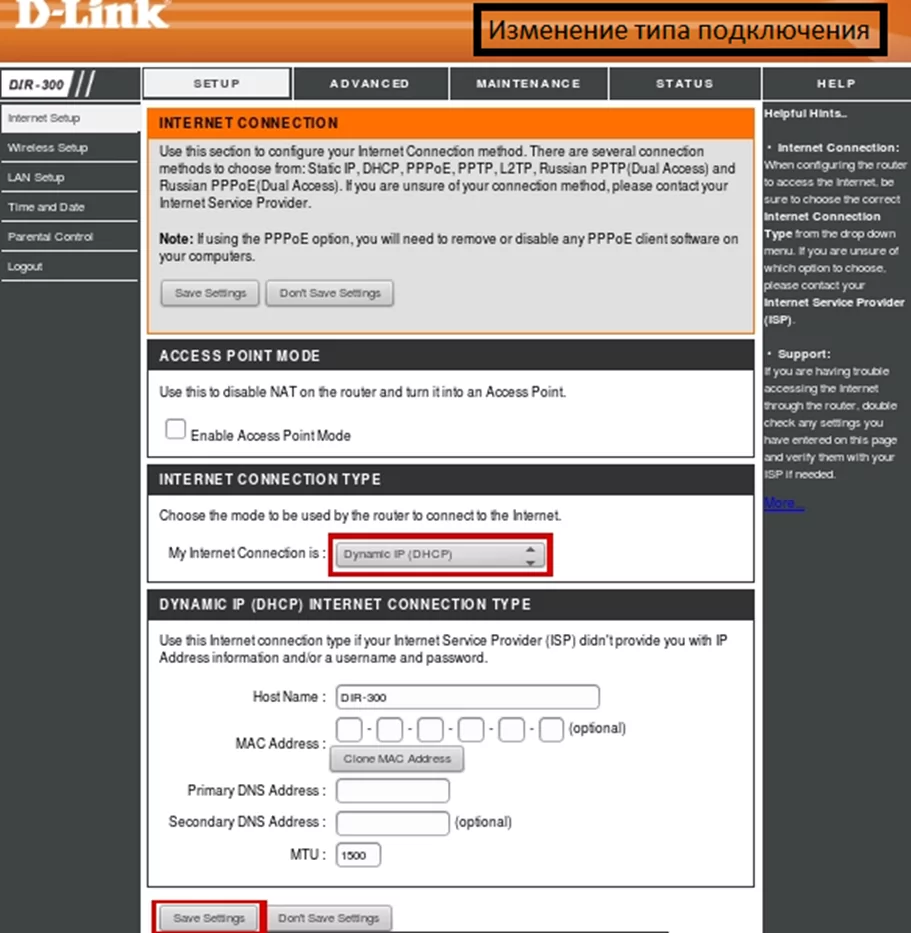
7. В разделе «Setup» выберите вкладку «Wireless Setup» и нажмите внизу кнопку «Manual Wireless Connection Setup»
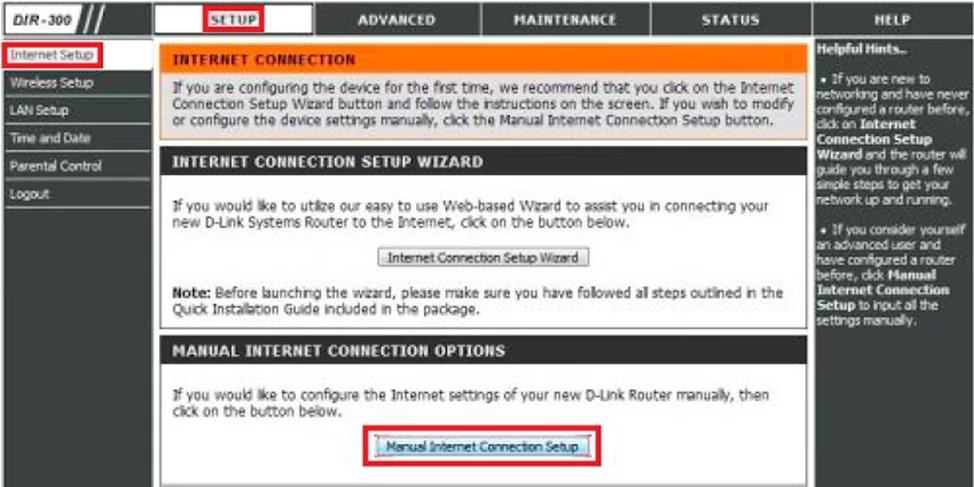
— В блоке «WI-FI PROTECTED SETUP» убираем галочку «Enable».
— В блоке «Wireless Network Settings» ставим галочку на пункте «Enable Wireless», правее из списка выбираем «Always», в поле «Wireless Network Name» вводим имя беспроводной сети, ставим галочку «Enable Auto Channel Scan».
— В блоке «Wireless Security Mode» в пункте «Security Mode» из списка выбираем «WPA-Personal».
— В блоке «WPA» в пункте «WPA Mode» из списка выбираем «WPA2 Only», в пункте «Cipher Type» выбираем «AES».
— В поле «Pre-Shared Key» вводим пароль на беспроводную сеть (пароль не должен быть короче 8 символов).
— Нажимаем кнопку «Save Settings».
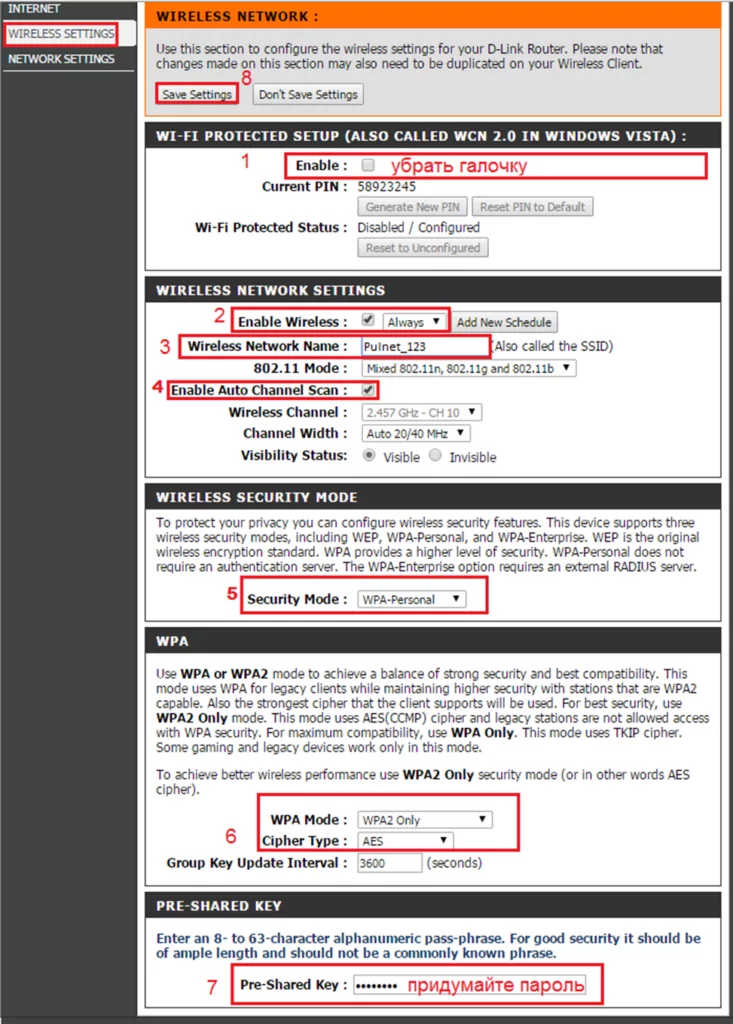
После автоматической перезагрузки роутера подключаемся к сети с вашим названием и с вашим паролем.
Чтобы зайти в веб-конфигуратор роутера, сначала нужно подключиться к нему либо по Wi-Fi, либо по проводу.
Для этого надо:
1. Вставить интернет-кабель в порт WAN, а адаптер питания подключить к розетке.
2. Подключить компьютер по кабелю (через разъем LAN) или присоединиться к беспроводной сети, имя которой может быть указано на этикетке (SSID) или может быть по умолчанию
«TP-LINK_ХХХХХХ», где ХХХХХХ – это последние символы MAC-адреса. В качестве пароля используйте PIN, который написан там же.

3. Открыть браузер и зайти по адресу http://tplinklogin.net или по адресу http://192.168.0.1, после чего Вы должны увидеть запрос имени пользователя и пароля. По умолчанию логин и пароль одинаковые – «admin».
4. Заходим в веб-интерфейс роутера, выбираем в боковом меню слева «Быстрая настройка» и на самой странице нажимаем кнопку «Далее».
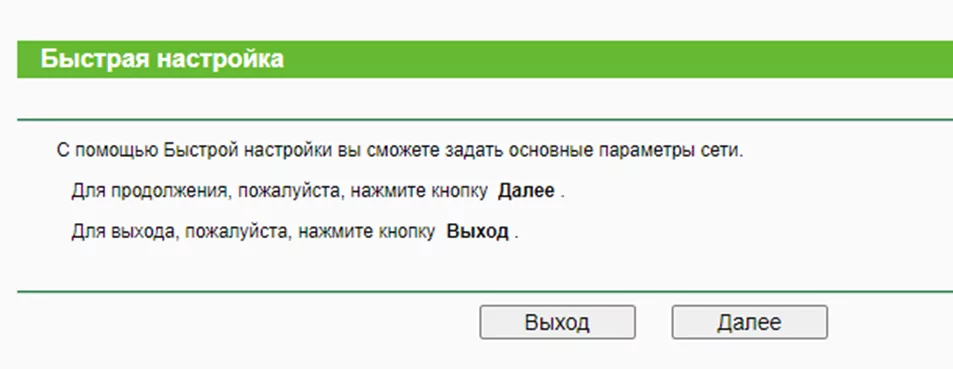
5. Тип WAN соединения ставим «Динамический IP-адрес» и нажимаем «Далее».
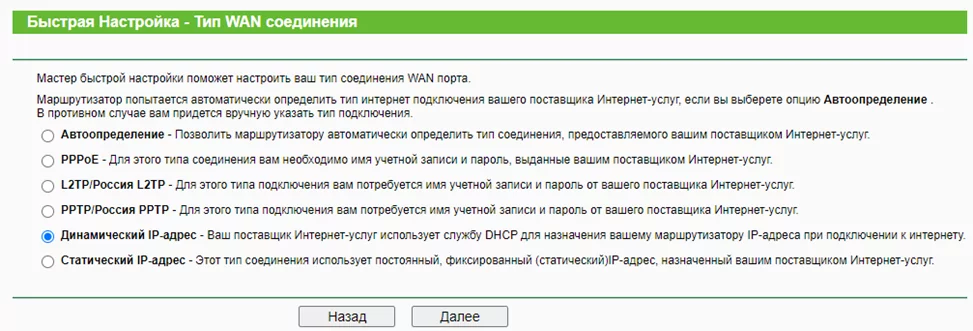
6. Настройка Беспроводного режима:
— В поле «Имя беспроводной сети» пишем своё название.
— «Защита беспроводного режима» – выбираем WPA-Personal/WPA2-Personal.
— В поле «Пароль PSK» укажите пароль на подключение к вашей беспроводной сети (минимум 8 символов).
Нажмите на кнопку «Далее».
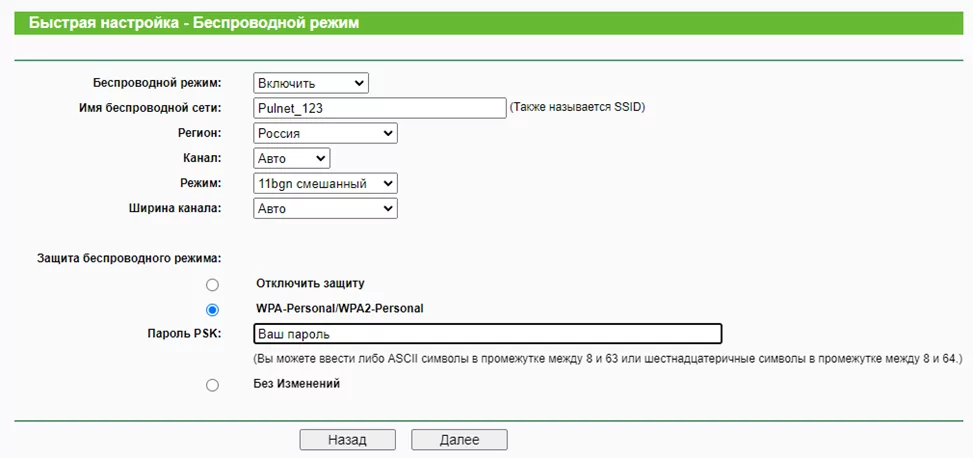
Настройка роутера завершена, нажмите кнопку «Перезагрузка».
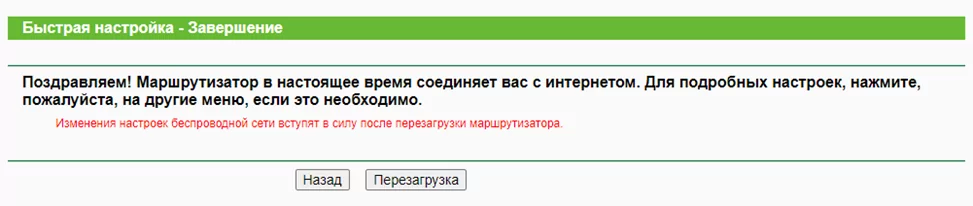
После перезагрузки роутера подключаемся к сети с вашим названием и паролем.
Чтобы зайти в веб-конфигуратор роутера, сначала нужно подключиться к нему либо по Wi-Fi, либо по проводу.
Для этого надо:
1. Вставить интернет-кабель в порт WAN, а адаптер питания подключить к розетке.
2. Подключить компьютер по кабелю (через разъем LAN) или присоединиться к беспроводной сети, имя которой может быть указано на этикетке (SSID) или может быть по умолчанию «ASUS», в качестве пароля используйте PIN, который написан там же.
3. Открыть браузер и ввести в адресную строку адрес 192.168.1.1, после чего вы должны увидеть запрос имени пользователя и пароля. По умолчанию логин и пароль одинаковые – «admin».
4. Заходим в веб-интерфейс роутера, выбираем боковом меню слева «Дополнительные настройки» — «WAN» — сверху закладку «Интернет соединение»:
— Выставляем тип WAN-подключения «Динамический IP».
— «Получить IP-адрес WAN автоматически?» – «Да».
— «Подключаться к DNS-серверу автоматически?» – «Да».
5. Нажимаем внизу кнопку «Apply» или «Применить».
6. Переходим в боковом меню слева в «Дополнительные настройки» — «Беспроводная сеть» — сверху закладка «Общие»:
— «SSID» – это имя беспроводной сети, то есть то название, которое вы видите, когда подключаетесь по Wi-Fi с телефона, ноутбука или другого беспроводного устройства. Оно позволяет вам отличать свою сеть от других в вашем доме. Желательно использовать латиницу и цифры.
— «Метод проверки подлинности» – рекомендуется установить значение WPA2-Personal, как самый защищенный вариант для домашнего использования.
— «Предварительный ключ WPA» – здесь вы можете поставить пароль на Wi-Fi. Он должен состоять не менее чем из восьми латинских символов и/или цифр. Остальные параметры беспроводной Wi-Fi сети менять без необходимости не следует.
После того, как вы задали все параметры, нажмите «Применить» и дождитесь сохранения и активации настроек.
После автоматической перезагрузки роутера подключаемся к сети с вашим названием и с вашим паролем.
Чтобы зайти в веб-конфигуратор роутера, сначала нужно подключиться к нему либо по Wi-Fi, либо по проводу.
Для этого надо:
1. Вставить интернет-кабель в порт WAN, а адаптер питания подключить к розетке.
2. Подключить компьютер по кабелю (через разъем LAN) или присоединиться к беспроводной сети, имя которой может быть указано на этикетке (SSID) или может быть по умолчанию «ASUS», в качестве пароля используйте PIN, который написан там же.
3. Открыть браузер и ввести в адресную строку адрес 192.168.1.1, после чего вы должны увидеть запрос имени пользователя и пароля. По умолчанию логин и пароль одинаковые – admin.
4. Заходим в веб-интерфейс роутера, выбираем в боковом меню слева «Дополнительные настройки» — «Интернет» — сверху закладку «Подключение»:
— Выставляем тип WAN-подключения «Динамический IP».
— «Подключаться к DNS-серверу автоматически?» – «Да».
Нажимаем внизу кнопку «Применить».
5. Переходим в боковом меню слева в «Дополнительные настройки» — «Беспроводная сеть» — сверху закладка «Общие»:
— «SSID» – это имя беспроводной сети, то есть то название, которое вы видите, когда подключаетесь по Wi-Fi с телефона, ноутбука или другого беспроводного устройства. Оно позволяет вам отличать свою сеть от других в вашем доме. Желательно использовать латиницу и цифры.
— «Метод проверки подлинности» – рекомендуется установить значение WPA2-Personal, как самый защищенный вариант для домашнего использования.
— «Предварительный ключ WPA» – здесь вы можете поставить пароль на Wi-Fi. Он должен состоять не менее чем из восьми латинских символов и/или цифр. Остальные параметры беспроводной Wi-Fi сети менять без необходимости не следует.
После того, как вы задали все параметры, нажмите «Применить» и дождитесь сохранения и активации настроек.
После автоматической перезагрузки роутера подключаемся к сети с вашим названием и с вашим паролем.
Чтобы зайти в веб-конфигуратор роутера, сначала нужно подключиться к нему либо по Wi-Fi, либо по проводу.
Для этого надо:
1. Вставить интернет-кабель в порт WAN, а адаптер питания подключить к розетке.
2. Подключить компьютер по кабелю (через разъем LAN) или присоединиться к беспроводной сети, имя которой указано на этикетке (SSID), в качестве пароля используйте PIN, который написан там же.

3. Открыть браузер и ввести в адресной строке IP-адрес 192.168.0.1 или tendawifi.com.
4. При первом входе в веб-конфигуратор сразу откроется «Мастер быстрой настройки», нажмите кнопку «Старт».
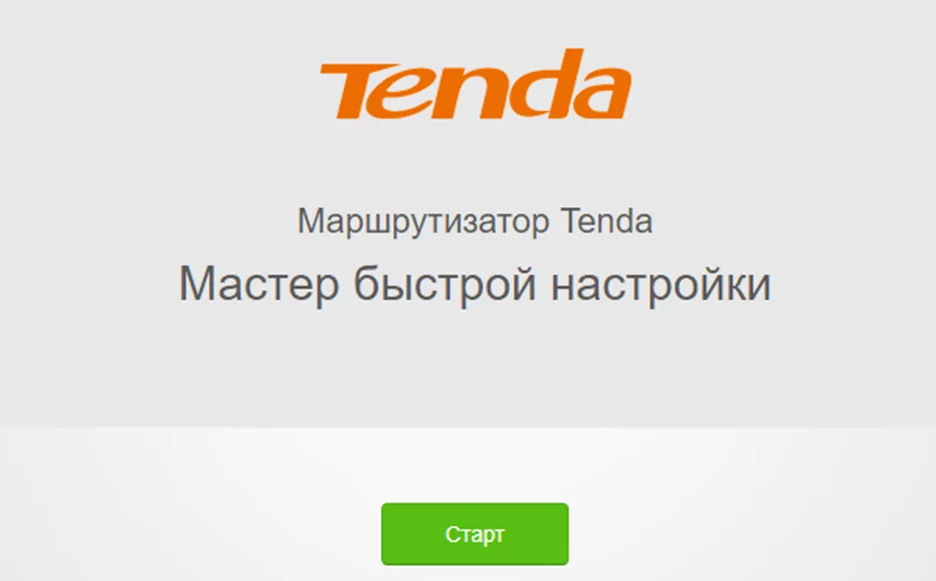
5. Система сама попытается определить тип подключения. Если всё определилось правильно, тип подключения должен быть «Динамический IP-адрес», MAC-адрес оставляем «по умолчанию» и нажимаем кнопку «Далее».
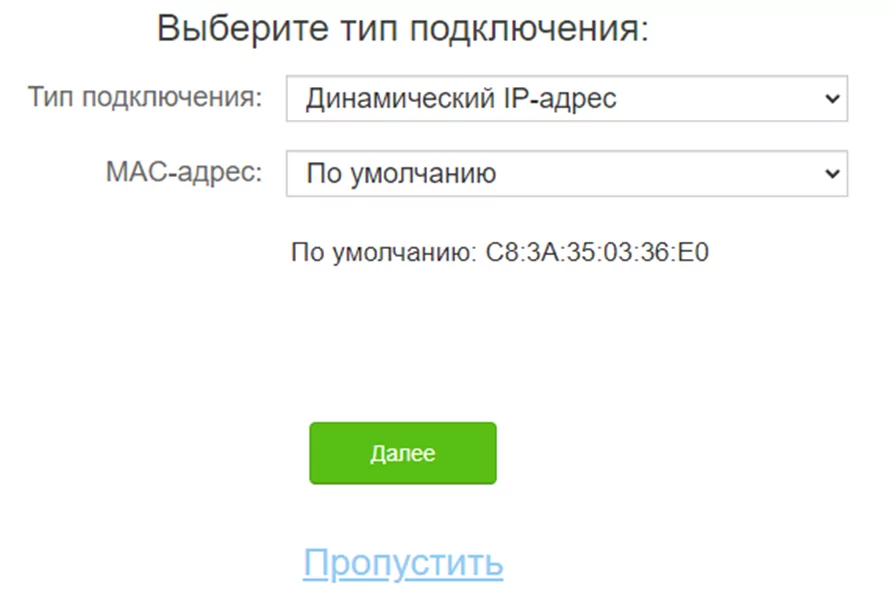
6. Теперь необходимо настроить параметры беспроводной сети:
— Мощность передатчика ставим «Высокая».
— Имя сети меняем на своё.
— В поле «Пароль» укажите пароль на подключение к вашей беспроводной сети (минимум 8 символов), можно поставить галочку, чтобы dаш пароль от беспроводной сети одновременно являлся и паролем для входа в учетную запись администратора. Либо можно задать пароль администратора отдельно.
После всех настроек нажимаем «Далее».
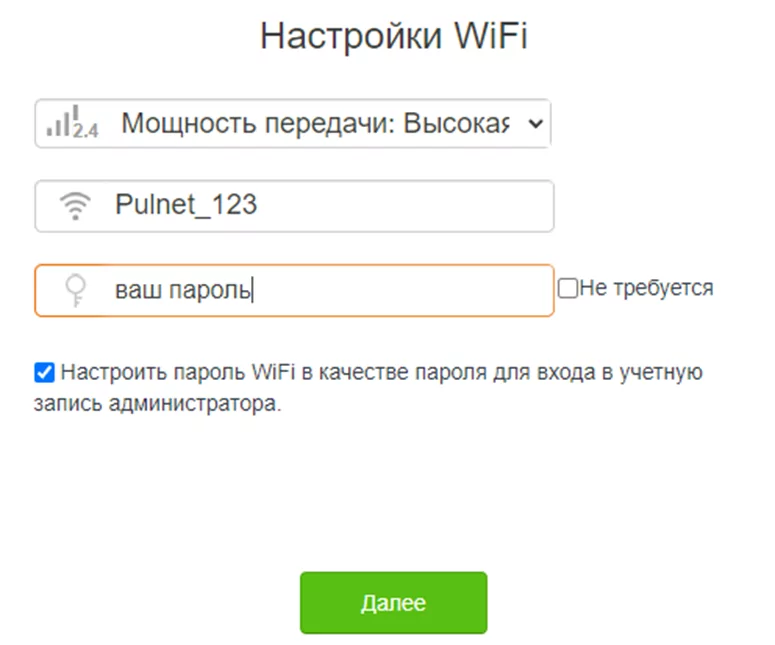
Всё, роутер настроен.
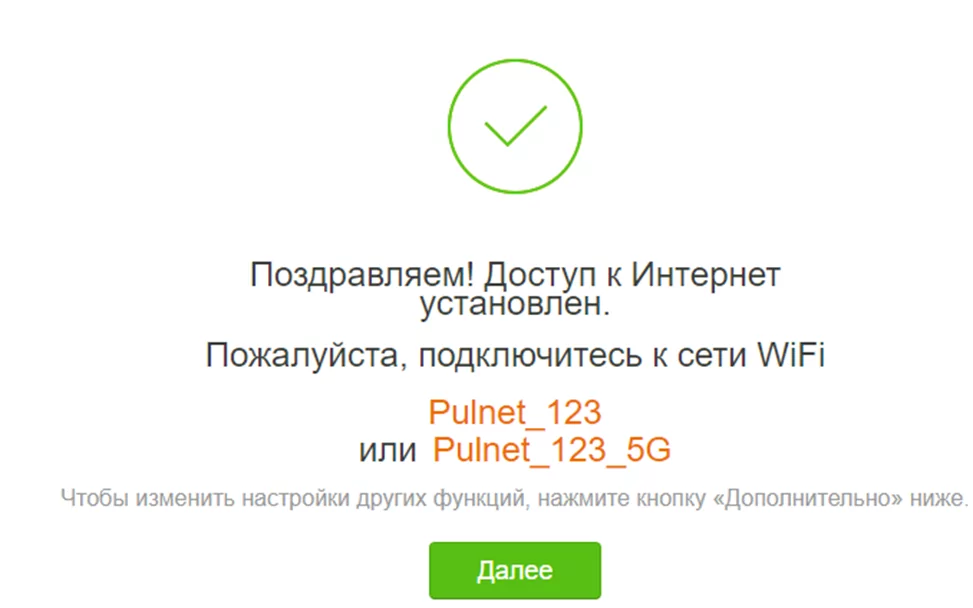
После автоматической перезагрузки роутера подключаемся к сети с вашим названием и с вашим паролем.
Чтобы зайти в веб-конфигуратор роутера, сначала нужно подключиться к нему либо по Wi-Fi, либо по проводу.
Для этого надо:
1. Вставить интернет-кабель в порт WAN, а адаптер питания подключить к розетке.
2. Подключить компьютер по кабелю (через разъем LAN) или присоединиться к одной из беспроводных сетей, имя которых указано на этикетке рядом со штрих-кодом. Пароль для входа в веб-конфигуратор изначально отсутствует.
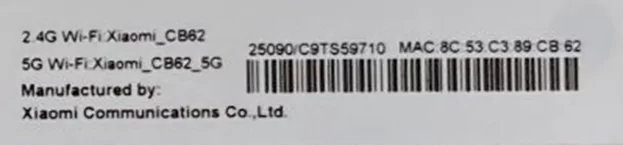
3. Открыть браузер и ввести в адресную строку IP-адрес 192.168.31.1 или miwifi.com.
4. Нажимаем на большую синюю кнопку с иероглифами – «Agree» в английском варианте.
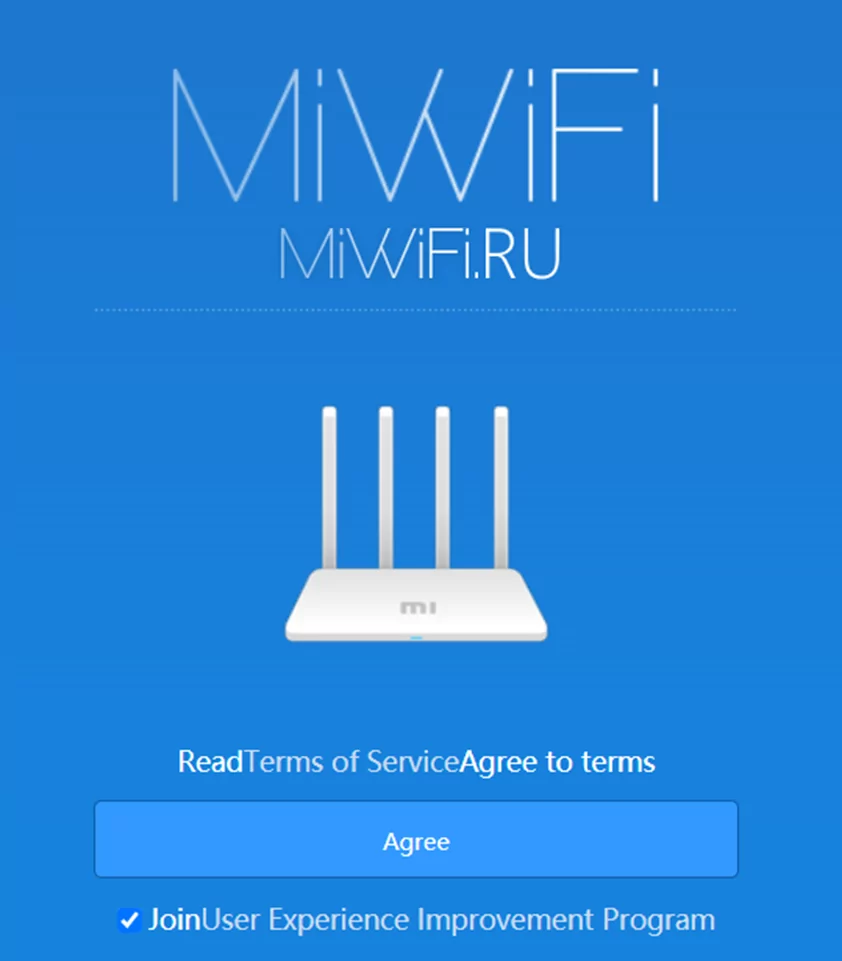
5. Настройка беспроводной сети:
— В поле «Network name» пишем своё название беспроводной сети.
— В поле «Password» пишем свой пароль для подключения к вашей беспроводной сети (минимум 8 символов).
Нажимаем кнопку «Next».
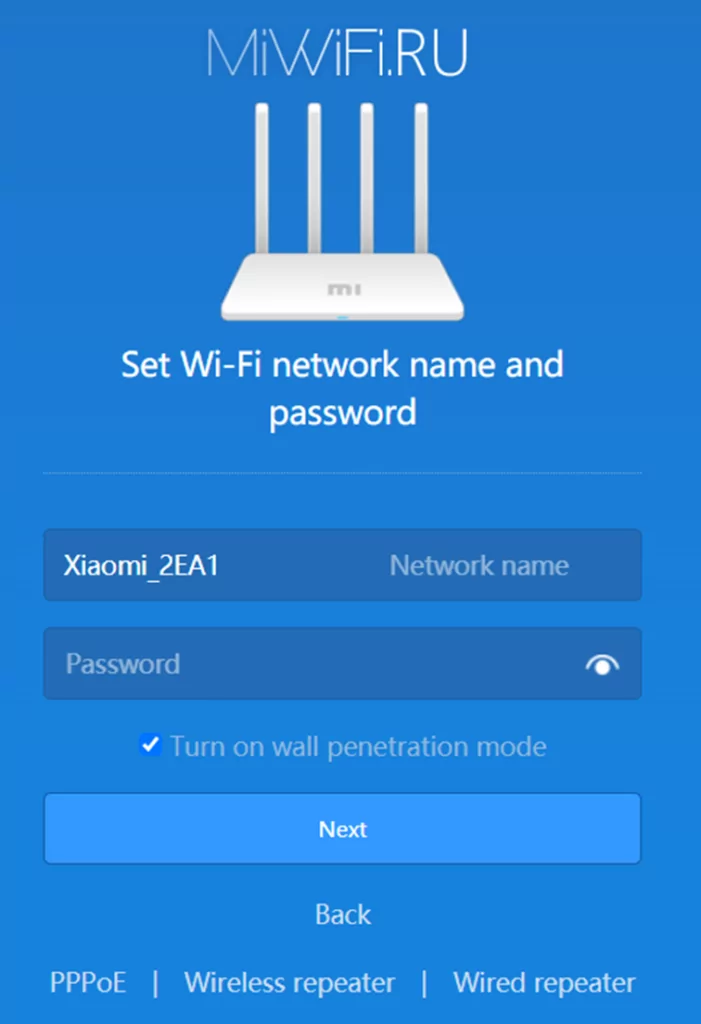
6. Настройка пароля администратора для входа в веб-интерфейс роутера:
— Заполняем поле с местоположением.
— Придумываем пароль администратора. Можно поставить пароль администратора такой же, как пароль от Wi-Fi, для этого поставьте галочку ниже в поле «Same as Wi-Fi password».
Нажмите кнопку «Set up successfully» и дождитесь применения настроек.
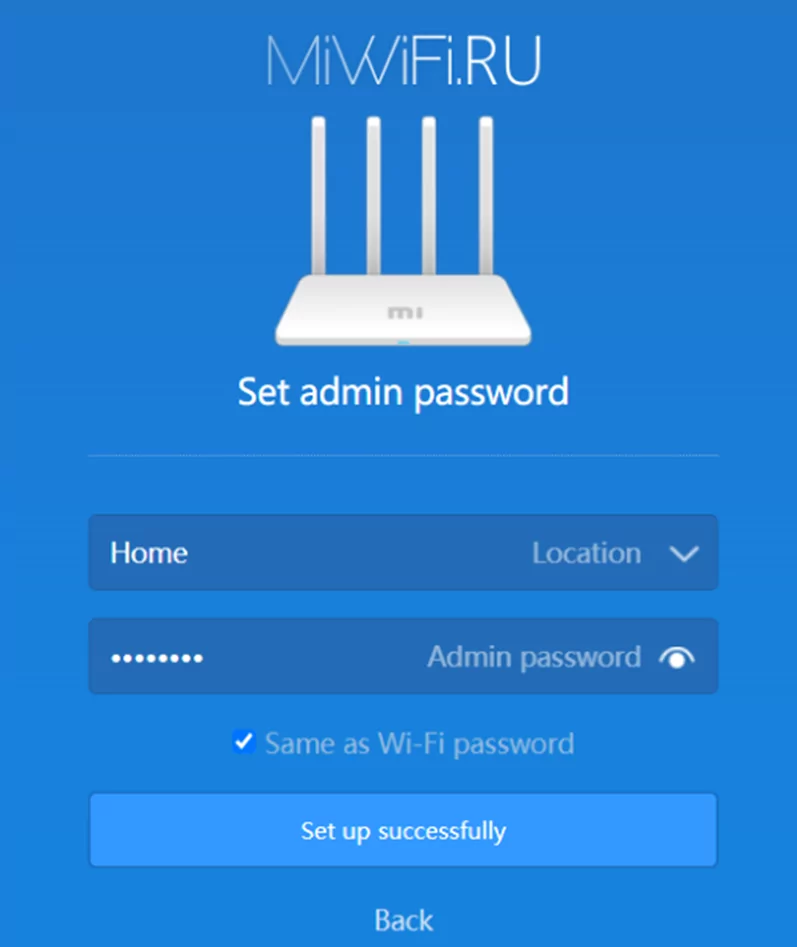
После автоматической перезагрузки роутера подключаемся к сети с вашим названием и паролем.
Чтобы зайти в веб-конфигуратор роутера, сначала нужно подключиться к нему либо по Wi-Fi, либо по проводу.
Для этого надо:
1. Вставить интернет-кабель в порт WAN, а адаптер питания подключить к розетке.
2. Подключить компьютер по кабелю (через разъем LAN) или присоединиться к беспроводной сети, имя которой указано на этикетке. Пароль сети указан там же.

3. Открыть браузер и ввести в адресную строку адрес 192.168.1.1 или my.keenetic.net, после чего вы должны увидеть запрос имени пользователя и пароля. По умолчанию логин и пароль одинаковые – admin.
4. На первой странице WEB-интерфейса нажмите кнопку «Веб-конфигуратор».
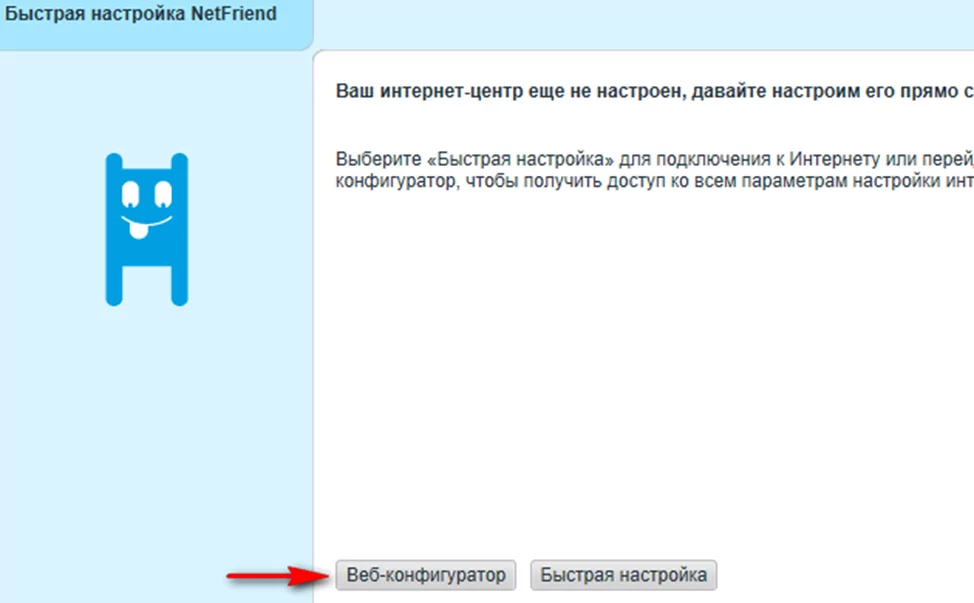
5. Придумайте пароль администратора для входа в WEB-интерфейс и введите его два раза в соответствующие поля, после чего нажмите кнопку «Применить».
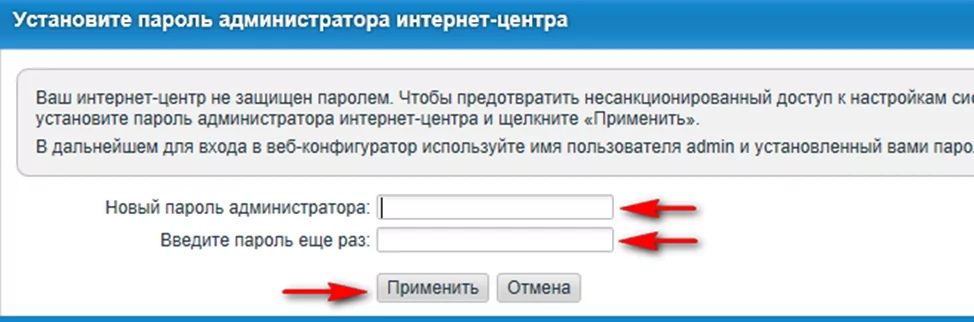
6. Настройка интернет соединения.
В большинстве случаев этот раздел настроен по умолчанию и его можно пропустить.
— В нижнем меню WEB-интерфейса выберите пункт «Интернет» (глобус).

— В верхнем меню нажмите вкладку IPoE, а затем кнопку «Добавить интерфейс». Если интерфейс уже создан, то пропускайте целиком этот пункт.

— В пункте «Настройка параметров IP» выберите значение «Автоматическая», после чего нажмите кнопку «Применить».
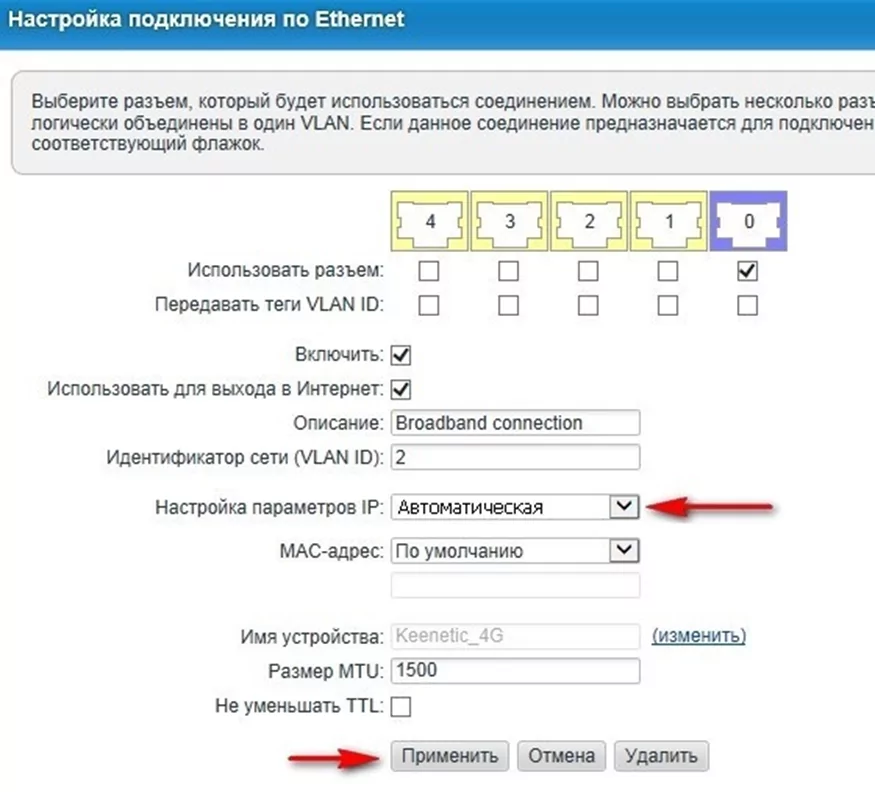
7. Настройка беспроводной сети:
- Внизу выберите меню настройки беспроводного соединения (значок уровня сигнала), вверху кликните по вкладке «Точка доступа»
- В поле Имя сети (SSID) напишите своё название.
- «Защита беспроводного режима» – выбираем WPA2-PSK.
- в поле «Ключ сети» укажите пароль на подключение к вашей беспроводной сети (минимум 8 символов).
Нажмите кнопку «Применить».
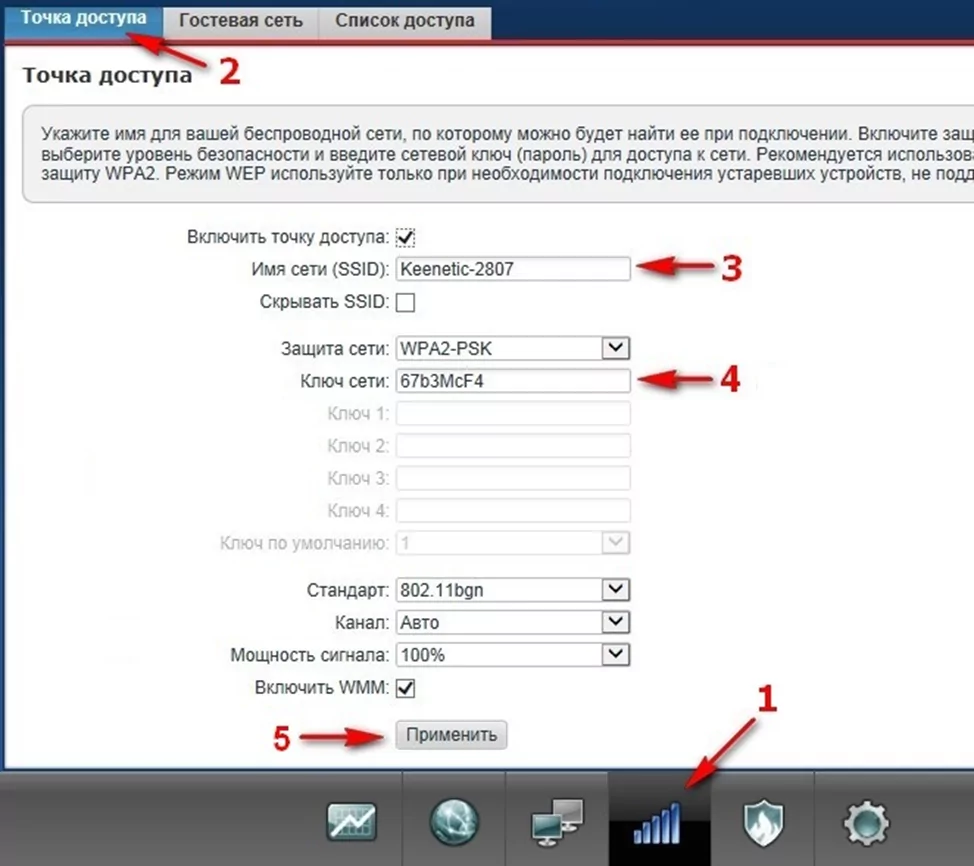
8. Теперь перезагрузите роутер — в нижнем меню выберите «Настройки» (шестеренка), затем наверху пункт «Конфигурация», после чего нажмите внизу кнопку «Перезагрузка».
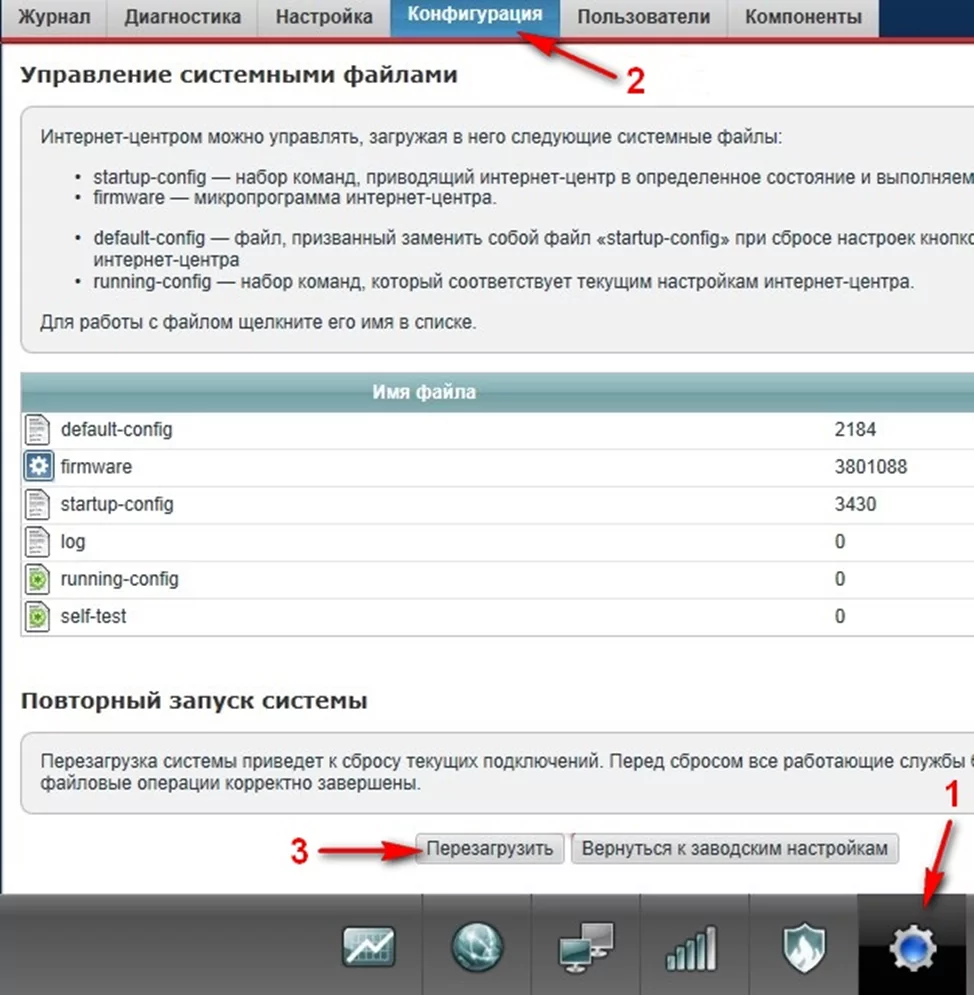
После перезагрузки роутера подключаемся к сети с вашим названием и с вашим паролем.
Чтобы настроить сетевое подключение через роутер Dlink Dir-100 для работы в сети необходимо сделать следующие действия:
1. Подключите сетевой кабель вашего компьютера в любой из 4-х LAN портов роутера. Кабель Уют Телеком должен быть подключен к порту WAN (иногда данный порт называется Internet).
2. Откройте браузер (например, Internet Explorer) и перейдите по адресу 192.168.0.1
3. Введите имя пользователя (User Name) и пароль (Password). По умолчанию имя пользователя: admin, пароль не требуется, как показано на рисунке:
4. В меню «Internet» выберите «Manual Configure»
5. В поле «My Internet Connection» выберите «Dynamic IP(DHCP)»
6. Сохраните настройки, нажав «Save Settings». После сохранения настроек роутер перезагрузится и настройки вступят в силу
Чтобы зайти в веб-конфигуратор роутера, сначала нужно подключиться к нему либо по Wi-Fi, либо по проводу.
Для этого надо:
1. Вставить интернет-кабель в порт WAN, а адаптер питания подключить к розетке.
2. Подключить компьютер по кабелю (через разъем LAN) или присоединиться к одной из беспроводных сетей, имя которых указано на этикетке. Пароль по умолчанию — «password».

3. Открыть браузер и зайти по адресу 192.168.1.254 или netis.cc.
4. Выполнить вход под учетной записью администратора с использованием логина «guest» и пароля, указанного на наклейке (guest@XXXX, где ХХХХ последние знаки МАС адреса, которые вводятся в верхнем регистре). У каждого экземпляра он будет отличаться.
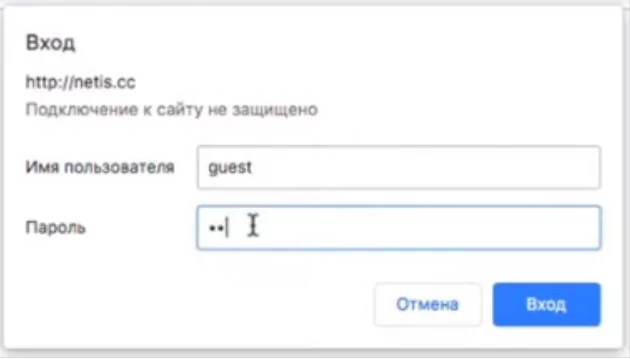
В результате попадаем на стартовую страницу мастера быстрой настройки, где на одной и той же странице необходимо выбрать тип подключения к интернету и выполнить настройку Wi-Fi сетей.
5. Выбираем тип подключения «Динамический IP (DHCP)».
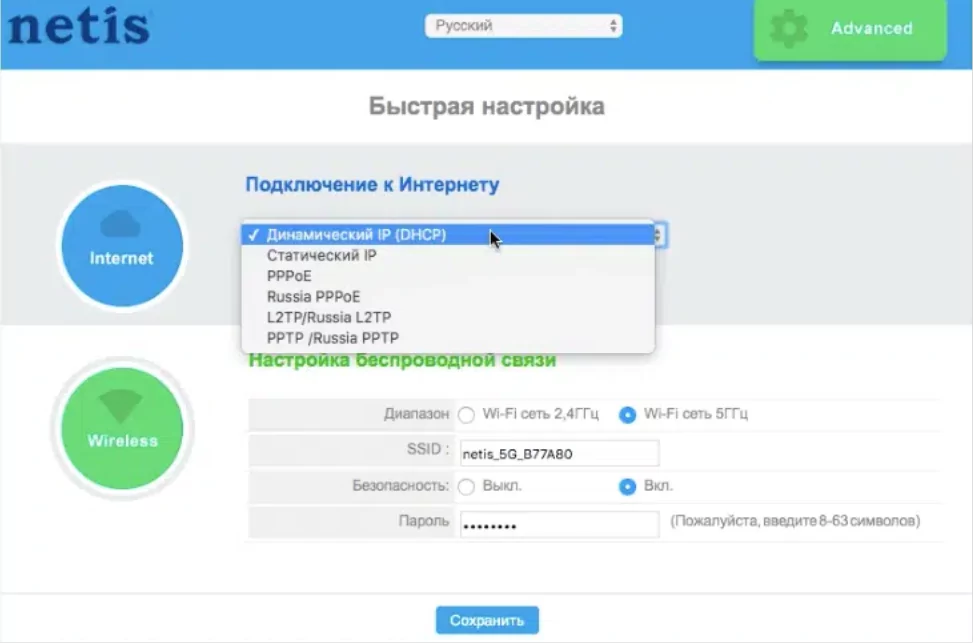
6. И настраиваем названия и пароли для вай-фай сетей 2,4 и 5 ГГц:
— Имя сети (SSID) меняем на своё.
— В поле «Пароль» укажите пароль на подключение к вашей беспроводной сети (минимум 8 символов).
7. Нажимаем кнопку «Сохранить».
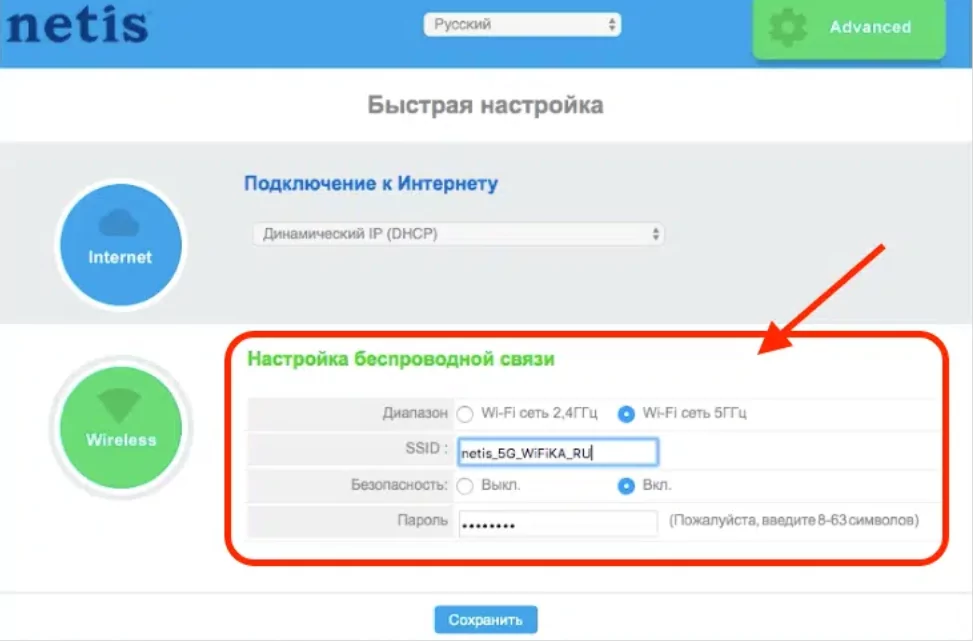
После автоматической перезагрузки роутера подключаемся к сети с вашим названием и с вашим паролем.
Настройка соединения на компьютере
Чтобы настроить сетевое подключение MacOS X для работы в сети Уют Телеком, необходимо выполнить следующие действия:
1. Перейдите в меню «Системные настройки»
2. Выберите пункт «Сеть»
3. Для внесения изменений в настройки сетевого подключения нажмите на «Замок» в левом нижнем углу
4. Введите имя и пароль учетной записи MacOS
5. Измените конфигурацию на «Используя DHCP»
6. Нажмите «Применить»
Чтобы настроить сетевое подключение в Windows 7 для работы в сети Уют Телеком, выполните следующие действия:
1. Нажмите кнопку «Пуск» (в левом нижнем углу) и перейдите в меню «Панель Управления»
2. В панели управления перейдите в «Сеть и интернет»
3. Далее выберите «Центр управления сетями и общим доступом»
4. Перейдите в «Изменение параметров адаптера»
5. Чтобы перейти к свойствам подключения по локальной сети, нажмите правой кнопкой мыши на «Подключении по локальной сети» и выберите пункт «Свойства»
6. Далее выделите «Протокол интернета версии 4(TCP/IPv4)», затем нажмите кнопку «Свойства»
7. Выставите параметры: «Получить IP-адрес автоматически» и «Получить адрес DNS-сервера автоматически». Нажмите «ОК» для сохранения настроек.
Чтобы настроить сетевое подключение Windows Vista для работы в сети Уют Телеком, необходимо сделать следующие действия:
- Нажмите кнопку «Пуск» (в левом нижнем углу) и перейдите в меню «Сеть»
- Далее в «Центр управления сетями и общим доступом».
- Перейдите в «Управление сетевыми подключениями».
- Нажмите правой кнопкой мыши на «Подключение по локальной сети» и выберите «Свойства».
- Затем «Система контроля учетных записей пользователей» запросит у вас разрешение на продолжение. Нажмите «Продолжить».
- Выделите «Протокол интернета версии 4(TCP/IPv4)», затем нажмите кнопку «Свойства».
- Выставите параметры: «Получить IP-адрес автоматически» и «Получить адрес DNS-сервера автоматически». Нажмите «ОК» для сохранения настроек.
Прежде чем прибегать к данным способам, попробуйте его все-таки отыскать. Возможно, он записан где-то на листочке, блокноте или на бумажном варианте договора.
Если найти не удалось — воспользуйтесь следующими советами
1. Ищите стандартный пароль на роутере
Возьмите роутер и посмотрите на этикетку с серийным номером. Либо изучите специальную наклейку. У большинства роутеров есть стандартный пароль по умолчанию. Если найти не удалось — посмотрите в инструкцию. И потом попробуйте поискать стандартный пароль в интернете по модели роутера.
2. Найдите пароль в настройках сети Windows
Если вы уже подключены под паролем к компьютеру, этот способ точно подойдет. Из меню перейдите в «Центр управления сетями и общим доступом». Найдите список беспроводных сетей. Далее перейдите в свойства нужной сети. Пароль должен располагаться в строке «Ключ безопасности сети». Чтобы его посмотреть, поставьте галочку напротив «Отображать вводимые знаки». Названия пунктов меню могут отличаться в зависимости от версии Windows.
3. Кнопка WPS на роутере
Также можно подключиться к Wi-Fi без пароля. Для этого найдите на своем роутере кнопку «WPS» — нажмите — компьютер подключится к Wi-Fi без ввода пароля. Чтобы подключиться с мобильного телефона, в настройках выберите «подключение с помощью WPS».
4. Загляните в поисках пароля в веб-интерфейс роутера
Если у вас есть к нему доступ — то это тоже один их надежных вариантов. Для этого перейдите в браузере по адресу 192.168.0.1, 192.168.1.1 или 192.168.31.1 и введите логин и пароль. Найдите раздел Wireless Network. В разделе «Security» записан ключ — пароль беспроводной сети.
5. Сбросьте пароль и задайте новый
Перепробовали все вышеописанные варианты, но получить пароль так и не удалось — этот пункт для вас. Восстанавливаем все настройки до заводских. Берем роутер и находим небольшое отверстие с надписью «Reset». Это кнопка сброса. Нажимаем тонким металлическим предметом — скрепкой или иголкой. Держим в течение нескольких секунд. В случае если не поможет — зажимаем «Reset» и, не отпуская кнопки, выключаем роутер на 30 секунд. Далее, держа кнопку, включаем. Отпускаем ее через 30 секунд. После всех этих махинаций настройки роутера сбросятся до стандартных. Возвращаемся к первых четырем пунктам и выбираем подходящий.
— У вас большое количество устройств, подключенных к домашнему интернету
Скорость соединения делится между количеством подключенных девайсов. Чем больше устройств одновременно использует интернет, тем ниже скорость на каждом из них. Математика простая.
— Вы работаете с большим объемом данных
Наиболее актуально для тех, кто трудится из дома. Если вы моушн-дизайнер, видеомонтажер, smm-менеджер или специалист другой удаленной профессии — то задумайтесь, не будете ли вы страдать от нехватки скорости?
— Вы привыкли смотреть фильмы и сериалы только в суперкачестве
Высокоскоростные тарифы позволят наслаждаться видео в высоком разрешении и без перебоев. А кружочек загрузки во время просмотра не будет выводить вас из себя.
— Вы — геймер
И при низкой скорости будут исключительно боль и страдания.
Уют Телеком обслуживает системы домофонии по ряду адресов:
- Решетникова 29, стр.1
- Благодатная 50
- Романовская 2
- Шувалова 33/35
- Шувалова 37
- Шувалова 39
- Солнечная 2
- Строителей 1к1
- Строителей 1к2
Оборудование
Для корректной работы домофонной системы рекомендуем использовать оборудование VIZIT — оно проверено и совместимо с нашей системой. Оборудование, которое приобретается через управляющую компанию, включает в себя гарантию и ремонт в случае поломки. Если вы решите приобрести оборудование самостоятельно — выбирайте только надёжных поставщиков, которые предоставляют гарантию. Не стоит покупать устройства на сторонних сайтах без сертификации.
Если вы выбираете оборудование не от бренда VIZIT — потребуется блок сопряжения МСК, который нужно приобрести отдельно.
Как подключиться?
Чтобы подключить домофон, необходимо:
- Оставить заявку в вашей управляющей компании — именно она передаёт информацию нам.
- Для консультации вы всегда можете написать в нашу группу VK или позвонить: +7 (812) 670-00-20
Если ваш домофон сломался — заявка на ремонт также подаётся через УК. Мы приедем и всё починим.
— Хорошо ли вставлен сетевой кабель в сетевую плату и/или роутер
Отключите кабель от устройства и подключите обратно до щелчка.
— Верны ли настройки сетевого подключения
В свойствах сетевого подключения необходимо выбирать «Автоматическое получение настроек» (DHCP).
— Если у вас в квартире установлен роутер, перезагрузите его
Отключите его от питания на 15 секунд и снова включите.
— Если у вас в квартире установлен роутер, попробуйте подключить кабель напрямую к компьютеру.
— Какой статус подключения по локальной сети (включено или выключено)
Должно быть включено.
— Проверьте баланс
Он должен быть положительным. Проверить баланс можно в личном кабинете пользователя.
Нет, не используется. Весь трафик не фильтруется и не проксируется, что повышает скорость соединения.
Логин и пароль — это данные, которые видит только сам абонент, и даже наши сотрудники не могут их узнать. Но если вы вдруг забыли свои данные, не переживайте! Вот два простых способа их восстановить:
1. В договоре: при подключении монтажник вписывает ваш логин и пароль в договор — загляните туда, если под рукой этот документ.
2. Забыли пароль? Просто зайдите на страницу входа в личный кабинет и нажмите «забыл пароль». Новый пароль придет на указанный в договоре номер телефона.
С абонементами интернет дешевле!
Экономьте до 37% от стоимости за месяц. Можно выбрать абонемент на 6 или 12 месяцев! Подключение доступно по предварительной заявке, оформленной в устной или письменной форме, а также самостоятельно в Личном Кабинете в разделе «Изменение тарифа». По окончании срока действия абонемент продлевается автоматически.
В случае расторжения договора или смены тарифного плана ранее окончания срока действия абонемента, перерасчет неизрасходованных средств производится без учета скидки по абонементу. В течение срока действия абонемента услуга «Приостановка» не предоставляется.
Чтобы всегда оставаться в сети, важно вовремя пополнять счет, и мы предлагаем несколько удобных способов сделать это:
1. Через наш сайт или личный кабинет.
Самый удобный вариант — оплатить без комиссии и с мгновенным зачислением! Зайдите на сайт Уют Телеком, откройте вкладку «Оплата» или выполните вход в личный кабинет. Просто и быстро!
2. Через ваш банк.
Для этого вам понадобятся реквизиты. Учтите, что платеж может идти до 7 рабочих дней, и банк может взимать комиссию. Ее размер зависит от условий банка.
3. В отделении банка по реквизитам.
Этот вариант аналогичен оплате через банк. Комиссия и срок зачисления (до 14 рабочих дней) зависят от вашего банка.
4. Через терминалы ПСКБ.
Платеж зачисляется мгновенно, но учитывайте комиссию за оплату.
Вы можете выбрать один из двух удобных способов оплаты за услуги:
1. Ежемесячная оплата.
Если вы выбрали этот вариант, необходимо внести авансовый платеж в соответствии с вашим тарифом. В день начала отчетного периода система автоматически спишет сумму за месяц, и вам не придется беспокоиться об оплате до следующего месяца.
2. Абонемент.
Этот вариант позволяет оплатить услуги сразу за выбранный период. После оплаты абонемент автоматически продлевается, так что вы не столкнетесь с необходимостью его переподключения.
Вы всегда можете легко проверить свой текущий тариф и баланс:
1) В личном кабинете.
Зайдите в личный кабинет на нашем сайте, где вся информация по вашему тарифу и балансу будет доступна в пару кликов.
2) Через контакт-центр.
Наши операторы всегда готовы помочь! Позвоните или напишите в контакт-центр, и они предоставят всю необходимую информацию.
Будьте в курсе своих подключений и управляйте ими с комфортом! 💙
Для оплаты вам достаточно знать номер договора. Он выдается при подключении к сети «Уют Телеком» и является логином для входа в личный кабинет.
Нет, не сгорят. Просто каждый месяц с баланса будет списываться оплата, равная стоимости подключенного тарифа. Таким образом, вы можете не думать об оплате услуг еще долгое время.
Обязательно сохраните чек, свидетельствующий об оплате. Отправьте копию чека по e-mail dom@uut-telecom.ru. Мы проверим соответствие данных нашей базы с данными чека (лицевой счет, на который поступили денежные средства, сумму и дату транзакции). Если данные будут совпадать, мы перенесем сумму оплаты по чеку на баланс вашего лицевого счета.

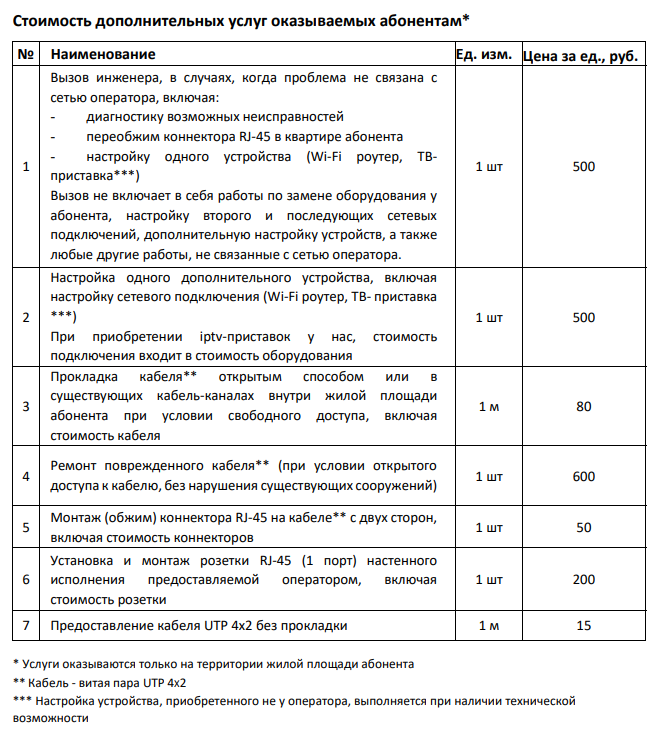

— Подключите провод
Сигнал будет идти напрямую. И внешние факторы, замедляющие связь по Wi-Fi-соединению, не будут мешать. Ведь на пути Wi-Fi сигнала много препятствий: помехи от сотовой связи, межкомнатные стены и другие. Больше помех — выше пинг.
— Перезагрузите роутер
При непрерывной работе память роутера постепенно забивается лишней информацией. При перезапуске очистится DNS-кэш. Это поможет устранить ошибочные процессы, которые возникают при длительной работе.
— Отключите VPN
VPN добавляет дополнительный узел подключения — это сильно увеличивает пинг.
— Отключите геолокацию
У Windows имеются встроенные службы геолокации, определяющие местоположение пользователя. Может показаться странным, но это тоже влияет.
Как отключить? — Перейдите в «Параметры конфиденциальности». В левом меню найдите «Расположение». Во вкладке «Разрешить приложениям доступ к местоположению» поставьте «Откл».
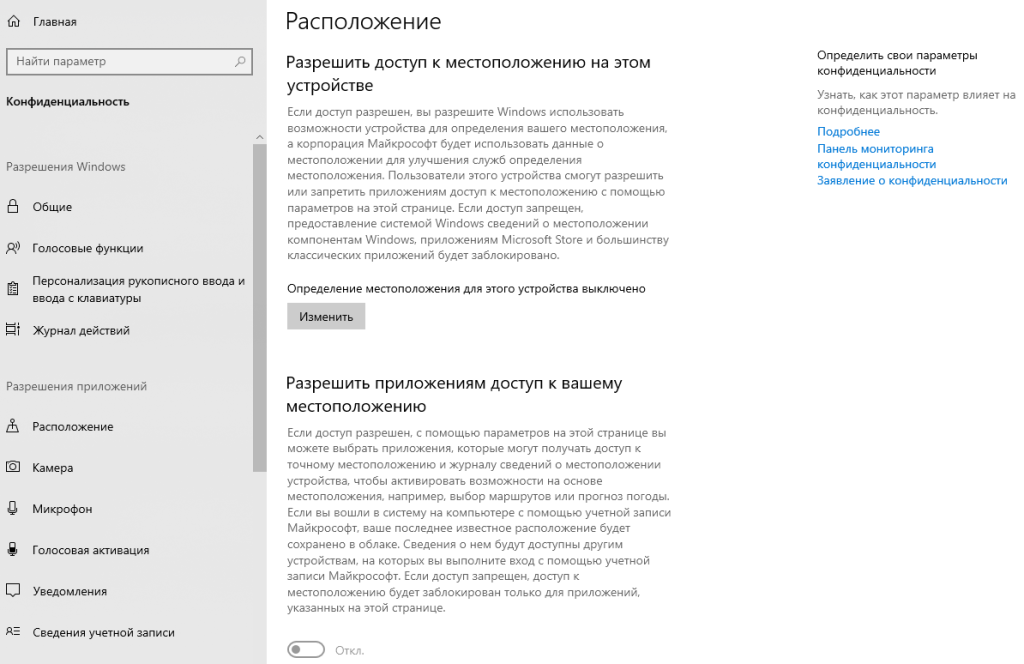
— Настройте Wi-Fi
К телефону и планшету кабель не подключишь. А поиграть тоже хочется. Поэтому сядьте поближе к роутеру и отключите от сети лишние устройства. Это поможет снизить пинг.
— Выбирайте ближайшие сервера
Пинг на европейских серверах будет разительно отличаться от американских или азиатских. Чем ближе расстояние между вами и сервером, тем ниже будет пинг.
Почему скорость по Wi-Fi ниже, чем по кабелю?
- Проблема в Wi-Fi роутере: в стандартах сети (802.11b, 802.11g, 802.11n, 802.11ас), используемых технологиях и качестве комплектующих.
Как правило, чем дороже роутер, тем шире диапазон поддерживаемых стандартов и технологий, качественнее комплектующие и выше скорость. - Проблема в приемнике Wi-Fi на конечном оборудовании (в ноутбуке, планшете, смартфоне, телевизоре).
Он также поддерживает разные стандарты, и скорость, на которой он работает, может быть ниже той, которую может выдать роутер. Скорость всегда определяется самым медленным устройством в сети. Например: роутер может передать теоретические 300 Мбит/с. А вот адаптер, который принимает сигнал, может работать на максимальной скорости 60 Мбит/с. И мы уже получаем ограничение в 60 Мбит/с, так как в сети это устройство самое медленное. - Причина в программном обеспечении роутера и Wi-Fi приемника на конечном оборудовании. Очень часто после обновления прошивки роутера или драйверов адаптера на компьютере скорость становится больше.
- Помехи
Они могут быть как от других, соседних Wi-Fi сетей (в основном), так и от бытовых приборов. - Причина в мощности Wi-Fi сети.
Чем ближе подключаемое устройство находится к роутеру и чем меньше препятствий на пути сигнала, тем стабильнее соединение и соотвественно выше скорость. Если вы столкнулись с подобной ситуацией, вам могут помочь Wi-Fi-репитеры. - Проблема в количестве подключенных устройств к вашей сети.
Если к вашему роутеру подключено одно устройство, то оно будет получать всю скорость, которую может выдать роутер. Если мы подключаем еще одно устройство и начинаем на нем что-то загружать, то скорость уже будет делится на 2 и т. д. К тому же, все подключенные устройства создают нагрузку на ресурсы самого роутера, что может приводить к падению скорости. - Причина в настройках роутера.
Правильная настройка защиты сети, выбор режима работы сети и ширины канала, а так же смена канала могут немного увеличить скорость.
1. Перезагрузите ваш роутер и компьютер.
2. Убедитесь в отсутствии на компьютере вирусов. Они могут использовать ваш компьютер для спам-рассылок, для заражения других компьютеров или для атак серверов. Всё это может существенно замедлять интернет. Регулярно проверяйте компьютер антивирусом.
3. Отключите все антивирусы, файерволы, торрент-клиенты и вообще все сетевые программы.
4. Обратите внимание на сетевую активность – правый клик мыши на сетевом подключении – «Состояние»
5. Если число принятых или отправленных пакетов активно увеличивается, у вас либо вирус, либо работает какая-нибудь сетевая программа. Проделайте снова пункты 1 и 2.
6. Если у вас несколько компьютеров выходят в интернет через роутер, отключите все кроме одного, на котором будут проводиться измерения.
7. Проверьте параметры вашего тарифного плана. В некоторых случаях скорость тарифного плана может быть ограничена. Вся информация по тарифам содержится на нашем сайте в разделе «Услуги и цены», а также в личном кабинете.
8. Используйте специальный сервис для измерения скорости: speedtest.net
Для обеспечения максимальной точности результатов повторите измерение 2-3 раза.
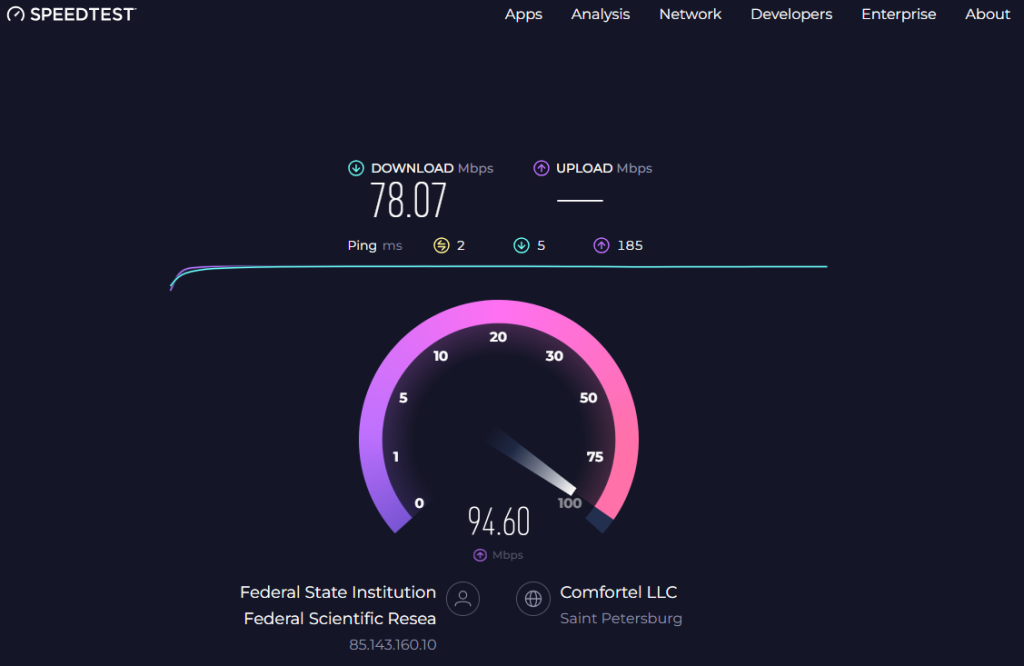
9. Если скорость по результатам тестирования не соответствует тарифной, попробуйте подключить ваш компьютер напрямую. Для этого необходимо отключить сетевой кабель от вашего роутера и подключить его к компьютеру/ноутбуку в разъём для интернет-кабеля.

10. Если вам удалось подключить компьютер напрямую, произведите повторные замеры скорости и сравните результаты замеров напрямую и через роутер. Если есть заметные отличия и скорость при подключении напрямую соответствует тарифной, советуем ознакомиться с возможными причинами в статье «Низкая скорость по Wi-Fi». Если вам не удалось подключить устройство напрямую или скорость при подключении напрямую по-прежнему не соответствует тарифной, оставьте заявку в форме расположенной ниже на сайте.
Не нашли ответ на свой вопрос? Напишите нам!
Настоящая Политика конфиденциальности персональных данных (далее - Политика конфиденциальности) является неотъемлемой частью Публичной оферты, размещенной на сайте в сети Интернет по адресу: www. uut-telecom.ru. (далее - Сайт).
Использование сервисов Сайта означает безоговорочное согласие Пользователя с настоящей Политикой и указанными в ней условиями обработки его персональной информации; в случае несогласия с этими условиями Пользователь должен воздержаться от использования сервисов.
1. ОБЩИЕ ПОЛОЖЕНИЯ
1.1. В рамках настоящей Политики под персональной информацией Пользователя понимаются:
1.1.1. Персональная информация, которую Пользователь предоставляет о себе самостоятельно при регистрации (создании учетной записи) или в процессе использования Сервисов, включая персональные данные Пользователя (ФИО, адрес, телефон, e-mail). Обязательная для предоставления Сервисов информация помечена специальным образом.
1.1.2. Данные, которые автоматически передаются сервисам Сайта в процессе их использования с помощью установленного на устройстве Пользователя программного обеспечения, в том числе IP-адрес, данные файлов cookie, информация о браузере Пользователя (или иной программе, с помощью которой осуществляется доступ к сервисам), технические характеристики оборудования и программного обеспечения, используемых Пользователем, дата и время доступа к сервисам, адреса запрашиваемых страниц и иная подобная информация.
1.1.3. Настоящая Политика конфиденциальности применяется только к Сайту www. uut-telecom.ru. Сайт www. uut-telecom.ru. не контролирует и не несет ответственности за сайты третьих лиц, на которые Пользователь может перейти по ссылкам, доступным на Сайте www. uut-telecom.ru..
2. ЦЕЛИ ОБРАБОТКИ ПЕРСОНАЛЬНОЙ ИНФОРМАЦИИ ПОЛЬЗОВАТЕЛЕЙ
2.1. Сайт собирает и хранит только ту персональную информацию, которая необходима для предоставления сервисов или исполнения соглашений и договоров с Пользователем, за исключением случаев, когда законодательством предусмотрено обязательное хранение персональной информации в течение определенного законом срока.
В случае получения уведомления от Пользователя об отзыве согласия на обработку персональных данных Сайт прекращает обработку персональных данных Пользователя в срок, не превышающий 10 рабочих дней с момента получения.
Уведомление об отзыве согласия на обработку персональных данных направляется на адрес электронной почты: dom@uut-telecom.ru, а также путем письменного обращения по юридическому адресу: Санкт-Петербург, Октябрьская набережная, 10 к.1.
2.2. Персональную информацию Пользователя Сайт обрабатывает в следующих целях:
2.2.1. Идентификации Пользователя, зарегистрированного на Сайте.
2.2.2. Предоставления Пользователю доступа к персонализированным ресурсам Сайта.
2.2.3. Установления с Пользователем обратной связи, включая направление уведомлений, запросов, касающихся использования Сайта, оказания услуг, обработку запросов и заявок от Пользователя. Пользователь соглашается на направление ему sms и писем на e-mail информационного характера.
2.2.4. Подтверждения достоверности и полноты персональных данных, предоставленных Пользователем.
2.2.5. Создания учетной записи для интернет-сайта www. uut-telecom.ru, если Пользователь дал согласие на создание учетной записи.
2.2.6. Предоставления Пользователю эффективной клиентской и технической поддержки при возникновении проблем, связанных с использованием Сайта и услуг.
2.2.7. Осуществления рекламной деятельности с согласия Пользователя.
3. УСЛОВИЯ ОБРАБОТКИ ПЕРСОНАЛЬНОЙ ИНФОРМАЦИИ ПОЛЬЗОВАТЕЛЕЙ
И ЕЕ ПЕРЕДАЧИ ТРЕТЬИМ ЛИЦАМ
3.1. Сайт хранит персональную информацию Пользователей в соответствии с внутренними регламентами конкретных на собственном сервере и во внутреннем биллинге.
3.2. В отношении персональной информации Пользователя сохраняется ее конфиденциальность, кроме случаев добровольного предоставления Пользователем информации о себе для общего доступа неограниченному кругу лиц. При использовании отдельных сервисов Пользователь может соглашаться с тем, что определенная часть его персональной информации становится общедоступной (розыгрыши подарков и т.д.).
3.3. Сайт вправе передать персональную информацию Пользователя третьим лицам в следующих случаях:
3.3.1. Пользователь выразил согласие на такие действия.
3.3.2. Передача необходима для использования Пользователем определенного сервиса либо для исполнения определенного соглашения или договора с Пользователем.
3.3.4. Передача предусмотрена российским или иным применимым законодательством в рамках установленной законодательством процедуры.
3.3.5. В случае продажи Сайта к приобретателю переходят все обязательства по соблюдению условий настоящей Политики применительно к полученной им персональной информации.
3.4. Обработка персональных данных Пользователя осуществляется без ограничения срока следующими способами: сбор, запись, систематизация, накопление, хранение, уточнение (обновление, изменение), извлечение, использование, передача (распространение, предоставление, доступ), обезличивание, блокирование, удаление, уничтожение персональных данных, в том числе в информационных системах персональных данных с использованием средств автоматизации или без использования таких средств. Обработка персональных данных Пользователей осуществляется в соответствии с Федеральным законом от 27.07.2006 N 152-ФЗ "О персональных данных".
3.5. При утрате или разглашении персональных данных Администрация Сайта информирует Пользователя об утрате или разглашении персональных данных.
3.6. Администрация Сайта принимает необходимые организационные и технические меры для защиты персональной информации Пользователя от неправомерного или случайного доступа, уничтожения, изменения, блокирования, копирования, распространения, а также от иных неправомерных действий третьих лиц.
3.7. Администрация Сайта совместно с Пользователем принимает все необходимые меры по предотвращению убытков или иных отрицательных последствий, вызванных утратой или разглашением персональных данных Пользователя.
4. ОБЯЗАТЕЛЬСТВА СТОРОН
4.1. Пользователь обязан:
4.1.1. Предоставить информацию о персональных данных, необходимую для пользования Сайтом.
4.1.2. Обновлять, дополнять предоставленную информацию о персональных данных в случае изменения данной информации.
4.2. Администрация Сайта обязана:
4.2.1. Использовать полученную информацию исключительно для целей, указанных в настоящей Политике конфиденциальности.
4.2.2. Обеспечить хранение конфиденциальной информации в тайне, не разглашать без предварительного письменного разрешения Пользователя, а также не осуществлять продажу, обмен, опубликование либо разглашение иными возможными способами переданных персональных данных Пользователя, за исключением предусмотренных настоящей Политикой конфиденциальности.
4.2.3. Для обеспечения защиты персональных данных Пользователя при их обработке Администрацией Сайта приняты правовые, организационные и технические меры от несанкционированного, неправомерного или случайного доступа к персональным данным, уничтожения, изменения, блокирования, копирования, предоставления, распространения персональных данных, а также от иных неправомерных действий в отношении персональных данных.
4.2.4. Осуществить блокирование персональных данных, относящихся к соответствующему Пользователю, с момента обращения или запроса Пользователя или его законного представителя либо уполномоченного органа по защите прав субъектов персональных данных на период проверки в случае выявления недостоверных персональных данных или неправомерных действий.
5. ОТВЕТСТВЕННОСТЬ СТОРОН
5.1. Администрация Сайта, не исполнившая свои обязательства, несет ответственность за реальные доказанные убытки, понесенные Пользователем в связи с неправомерным использованием персональных данных, в соответствии с законодательством Российской Федерации.
5.2. В случае утраты или разглашения конфиденциальной информации Администрация Сайта не несет ответственности, если данная конфиденциальная информация:
5.2.1. Стала публичным достоянием до ее утраты или разглашения.
5.2.2. Была получена от третьей стороны до момента ее получения Администрацией Сайта.
5.2.3. Была разглашена с согласия Пользователя.
6. РАЗРЕШЕНИЕ СПОРОВ
6.1. До обращения в суд с иском по спорам, возникающим из отношений между Пользователем Сайта и Администрацией Сайта, обязательным является предъявление претензии (письменного предложения о добровольном урегулировании спора).
6.2. Получатель претензии в течение 30 календарных дней со дня получения претензии письменно уведомляет заявителя претензии о результатах рассмотрения претензии.
6.3. При недостижении соглашения спор будет передан на рассмотрение в суд в соответствии с действующим законодательством Российской Федерации.
6.4. К настоящей Политике конфиденциальности и отношениям между Пользователем и Администрацией Сайта применяется действующее законодательство Российской Федерации.
7. ДОПОЛНИТЕЛЬНЫЕ УСЛОВИЯ
7.1. Администрация Сайта вправе вносить изменения в настоящую Политику конфиденциальности без согласия Пользователя.
7.2. Новая Политика конфиденциальности вступает в силу с момента ее размещения на Сайте, если иное не предусмотрено новой редакцией Политики конфиденциальности.
7.3. Все предложения или вопросы по настоящей Политике конфиденциальности следует сообщать на адрес электронной почты: dom@uut-telecom.ru.
7.4. Действующая Политика конфиденциальности размещена на странице по адресу: www. uut-telecom.ru.
Согласие на обработку персональных данных
Настоящим я, далее – «Субъект Персональных Данных», во исполнение требований Федерального закона от 27.07.2006 г. № 152-ФЗ «О персональных данных» (с изменениями и дополнениями) свободно, своей волей и в своем интересе даю свое согласие ООО «Уют Телеком» (ОГРН 1227800149092, юридический адрес: 193091, РОССИЯ, г. Санкт-Петербург, МУНИЦИПАЛЬНЫЙ ОКРУГ НЕВСКИЙ ОКРУГ, Набережная Октябрьская, д.10, к.1, с.1, квартира/офис ещ.16-н) (далее – «Оператор связи»,) на обработку своих персональных данных, указанных при регистрации путем заполнения веб-формы на сайте Оператора связи https://uut-telecom.ru/ (далее – Сайт), направляемой (заполненной) с использованием Сайта, при телефонном разговоре с Оператором связи, а также указанных при любом ином обращении к Оператору связи, и на получение рекламных материалов (рекламы), в соответствии с нормами Федерального закона от 13.03.2006 № 38-ФЗ «О рекламе».
Под персональными данными я понимаю любую информацию, относящуюся ко мне как к Субъекту Персональных Данных, в том числе мои фамилию, имя, отчество, дату рождения, адрес, образование, профессию, должность, контактные данные (телефон, факс, электронная почта, адрес проживания, почтовый адрес). Под обработкой персональных данных я понимаю сбор, запись, систематизацию, накопление, уточнение, обновление, изменение, использование, передачу (предоставление, доступ), обезличивание, блокирование, удаление, уничтожение, хранение.
Под рекламой я понимаю любую информацию, направленную на привлечение внимания к объекту рекламирования, формирование или поддержание интереса к нему и его продвижение на рынке.
Обработка персональных данных Субъекта Персональных Данных осуществляется в целях исполнения обязательств Оператором связи, уведомления Субъекта Персональных Данных по любым каналам коммуникаций об оказываемых Оператором связи услугах, акциях и иных сведениях, связанных с оказанием услуг Оператором связи. Давая согласие на получение рекламных материалов, Субъект Персональных Данных подтверждает свое согласие на обработку персональных данных и данных об оказанных услугах для целей продвижения товаров (работ, услуг), в том числе товаров (работ, услуг) третьих лиц.
Обработка персональных данных Субъекта Персональных Данных осуществляется в целях соблюдения требований ст. 24 Конституции Российской Федерации; Федерального закона №152-ФЗ «О персональных данных»; Федерального закона №374-ФЗ «О связи», Федерального закона № 38-ФЗ «О рекламе», Постановлений Правительства РФ №575 «Об утверждении Правил оказания телематических услуг связи», № 32 «Об утверждении Правил оказания услуг связи по передаче данных», № 1342 «О порядке оказания услуг телефонной связи», № 785 «Об утверждении Правил оказания услуг связи для целей телевизионного вещания и (или) радиовещания». Обработка персональных данных Субъекта Персональных Данных осуществляется с последующим направлением Субъекту Персональных Данных почтовых сообщений, СМС-уведомлений, иных уведомлений, звонков, в том числе рекламного содержания, от Оператора связи, его аффилированных лиц, информационных и новостных рассылок, приглашений и другой информации рекламно-новостного содержания, а также с целью подтверждения личности и идентификации Субъекта Персональных Данных при взаимоотношениях с Оператором связи.
Датой выдачи согласия на обработку персональных данных Субъекта Персональных Данных является дата отправки регистрационной веб-формы с Сайта Оператора связи, и/или дата совершения разговора или иного обращения Субъекта Персональных Данных к Оператору связи.
Обработка персональных данных Субъекта Персональных Данных может осуществляться с помощью средств автоматизации и/или без использования средств автоматизации в соответствии с действующим законодательством РФ и внутренними положениями Оператора связи.
Оператор связи принимает необходимые правовые, организационные и технические меры или обеспечивает их принятие для защиты персональных данных от неправомерного или случайного доступа к ним, уничтожения, изменения, блокирования, копирования, предоставления, распространения персональных данных, а также от иных неправомерных действий в отношении персональных данных, а также принимает на себя обязательство сохранения конфиденциальности персональных данных Субъекта Персональных Данных. Оператор вправе привлекать для обработки персональных данных Субъекта Персональных Данных подрядчиков, иных третьих лиц, а также вправе передавать персональные данные для обработки своим аффилированным лицам, иным третьим лицам, обеспечивая при этом принятие такими подрядчиками, третьими лицами и аффилированными лицами соответствующих обязательств в части конфиденциальности персональных данных.
Я ознакомлен(а), что:
- настоящее согласие на получение рекламы и на обработку моих персональных данных, указанных при регистрации на Сайте Оператора связи, направляемых (заполненных) с использованием Сайта и/или предоставленных при разговоре, ином Сайта и/или предоставленных при разговоре, ином обращении Субъекта Персональных Данных к Оператору связи, действует в течение действия договора с Оператором связи и после его расторжения в течение срока, необходимого для исполнения Оператором связи обязательств по хранению документации и сведений о Субъекте Персональных Данных с момента регистрации на Cайте и/или предоставленных при разговоре, ином Сайте Оператора связи, и/или разговора, иного обращения Субъекта Персональных Данных к Оператору связи;
- согласие на получение рекламы и на обработку персональных данных может быть отозвано мною на основании письменного заявления, направленного Оператору связи в произвольной форме;
- предоставление персональных данных третьих лиц без их согласия влечет ответственность в соответствии с действующим законодательством Российской Федерации.
Давайте подключимся!
Уверены, что вам понравится!
После заполнения формы с вами свяжется специалист и подробно всё расскажет и поможет.
Оставьте Ваш телефон
И с вами свяжется наш специалист
Давайте подключимся!
Уверены, что вам понравится!
После заполнения формы с вами свяжется специалист и подробно всё расскажет и поможет.
Спасибо за заявку!
Наши специалисты свяжутся с вами и совсем скоро у вас будет надёжный интернет

Максимальное быстрое реагирование на ваши запросы у нас в BКонтакте. Пишите, не стесняйтесь!
Калькулятор в разработке
Осталось совсем немного, потерпите чуть-чуть!

Максимальное быстрое реагирование на ваши запросы у нас в BКонтакте. Пишите, не стесняйтесь!
Ваш дом подключен по современной технологии GPON!
Оптоволоконный кабель способен выдавать скорость интернета 10 Гбит/с., устойчив к электромагнитным помехам и не даёт потерь сигнала. Сколько бы устройств одновременно не было подключено к интернету, скорость не упадёт, а связь не прервётся.
Оптоволоконный кабель подключается к специальному PON-терминалу, который необходимо будет приобрести у нас. PON-терминал можно получить в подарок при подключении годового абонемента на тариф Комфорт+, Люкс или Премиум!
* акция действительна для новых абонентов
ваш дом не подключен к нашей сети.
Оставьте, пожалуйста, заявку и мы свяжемся с вами , когда подключение будет возможно
Оставить заявку